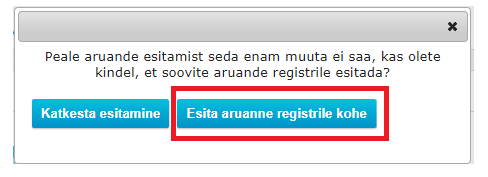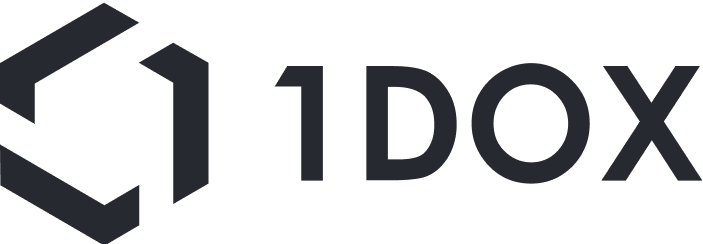Majandusaasta aruande koostamine mittetegutsenud mikroettevõttele
Mikroettevõtteks loetakse ettevõtet millel on üks eraisikust omanik.
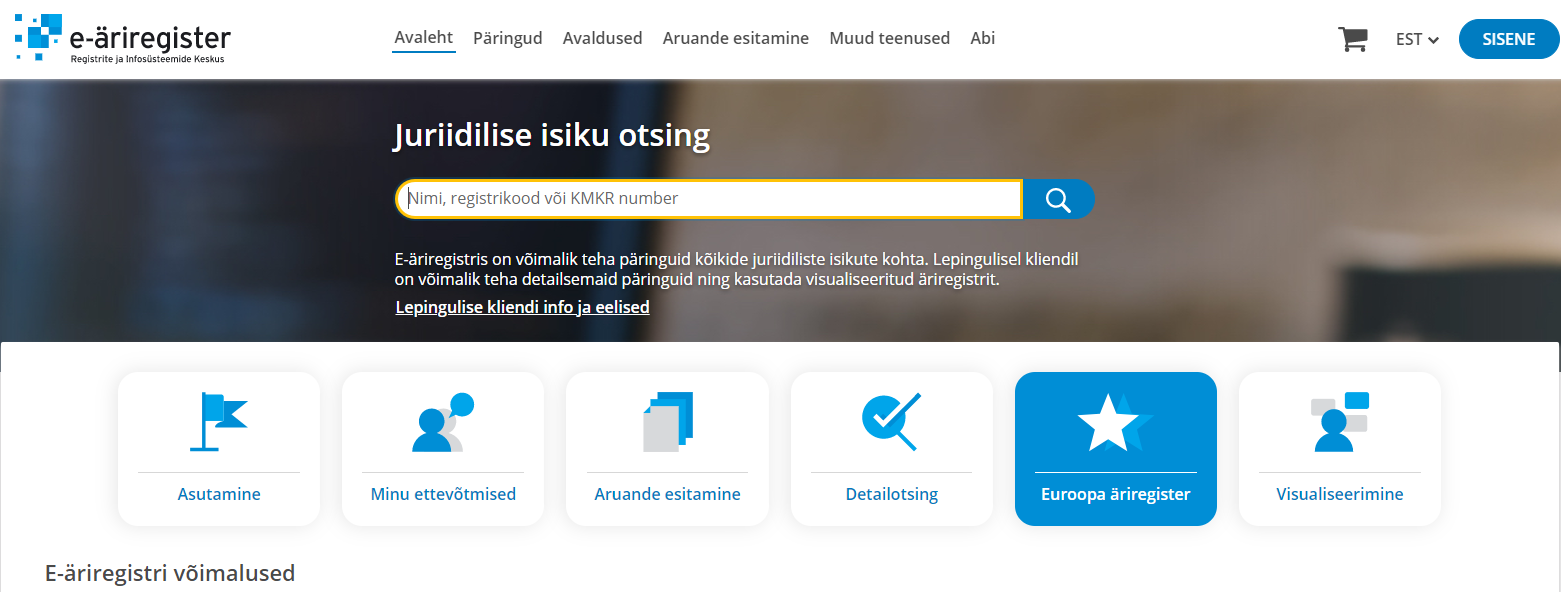
2. Vali "Aruande esitamine"

3. "Lisa uus aruanne" ettevõttele, millele soovid aruande koostada.
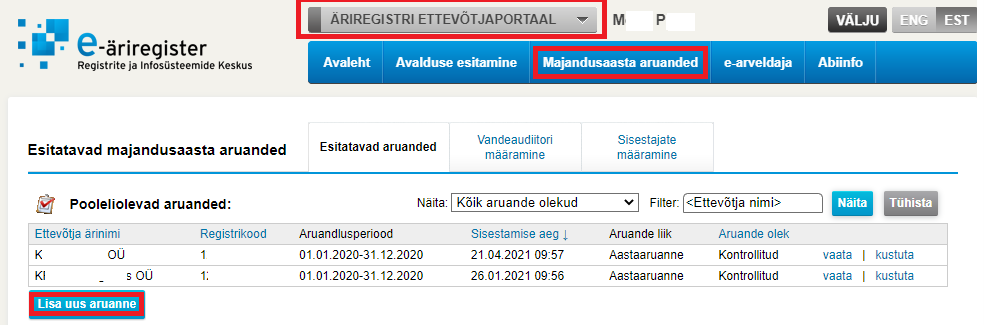
4. Määra majandusaasta algus.
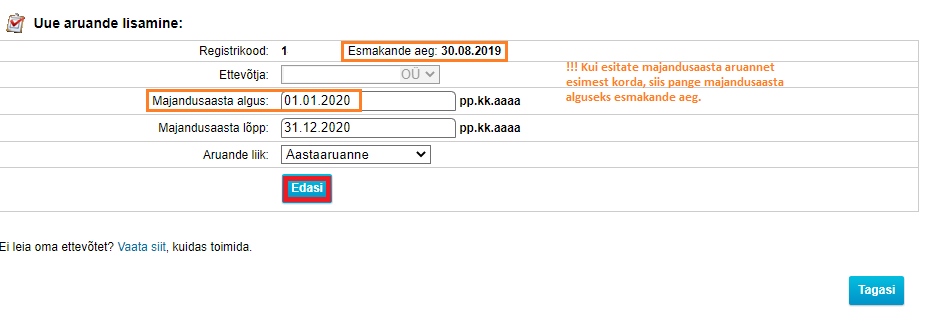
5. Lisa uus aruanne.
- Vali vajalik/õige aruandeperiood
- Vali aruande liigiks “aastaaruanne“
- Vali aruandevormi kategooriaks “mikroettevõtja“
- Jälgi et ka muud väljad oleksid täidetud vastavalt allolevale näidisele
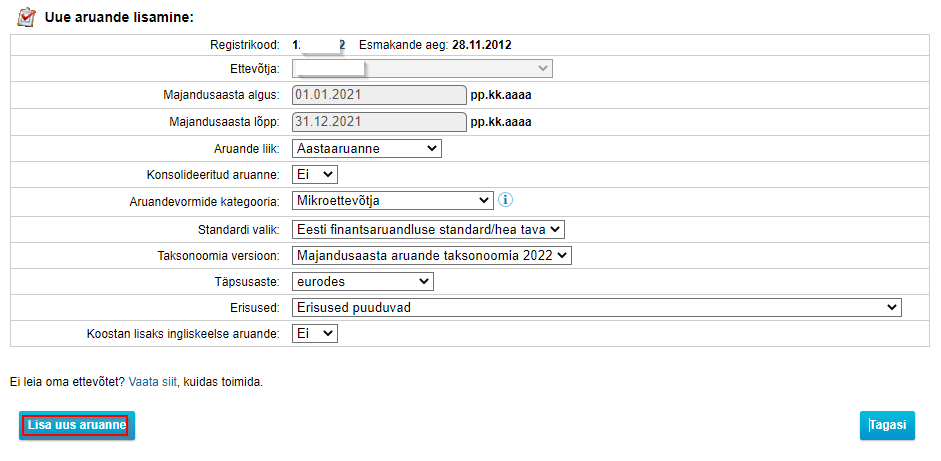
6. Eelmise aasta vormide kasutamine
Kui see pole ettevõtte esimene majandusaasta aruanne võib äriregister küsida, kas soovid kasutada eelmise aasta aruande vorme? Valige “Ja” ja lisage uus aruanne.
Valik “Ei” on otstarbekas teha, kui teete antud ettevõtte esimest majandusaasta aruannet.
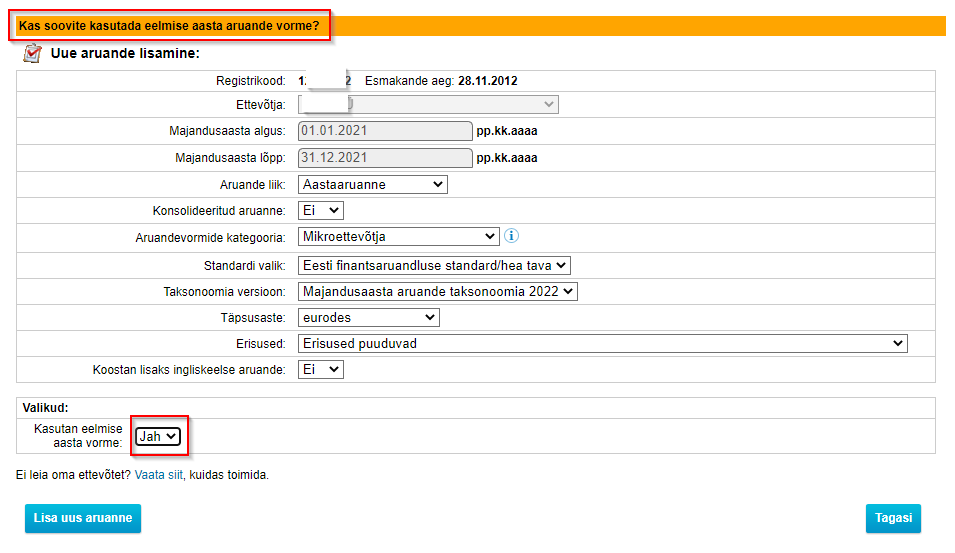
7. Valige "Aruandevormide täitmine"
Jälgige, kas Teie ettevõtte e-posti aadress on kehtiv ning kinnitatud.
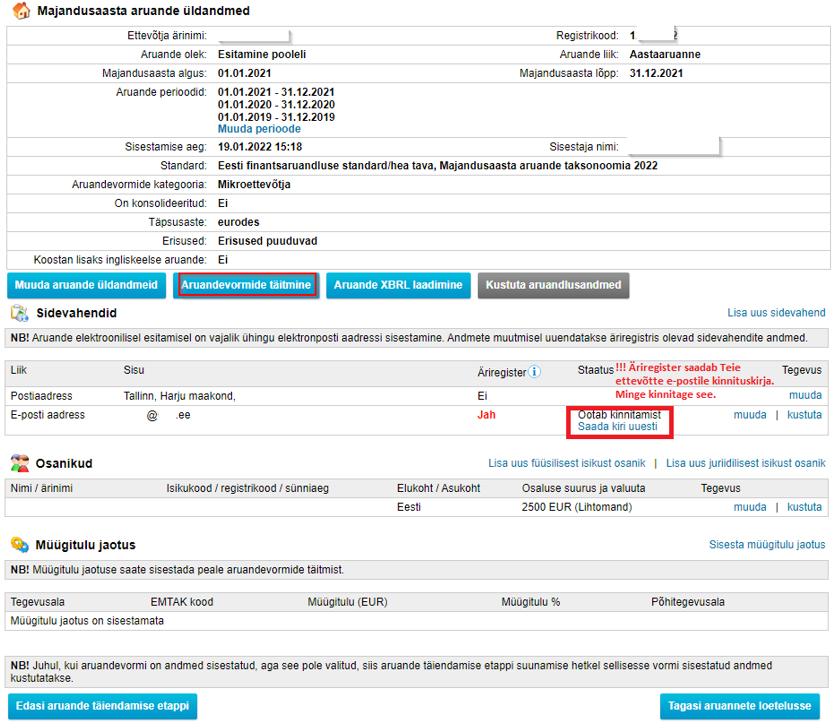
8. Põhiaruannete valik
Valige esitatavad allpool märgitud põhiaruanded ja lisad ning vajutage “Salvesta”.
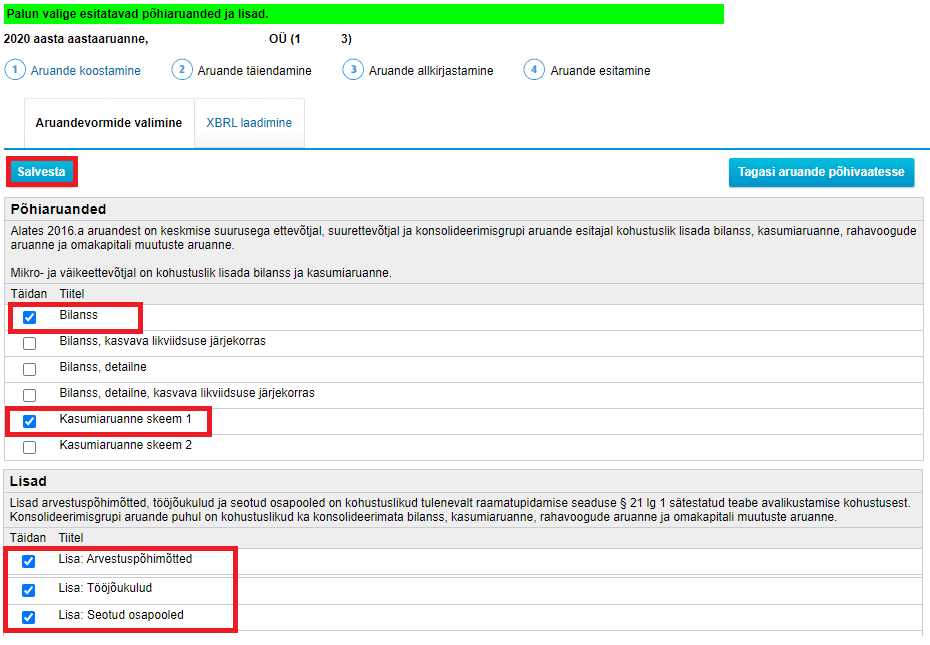
9. Valige menüüst "Põhiaruanded" ning sisesta bilanss.
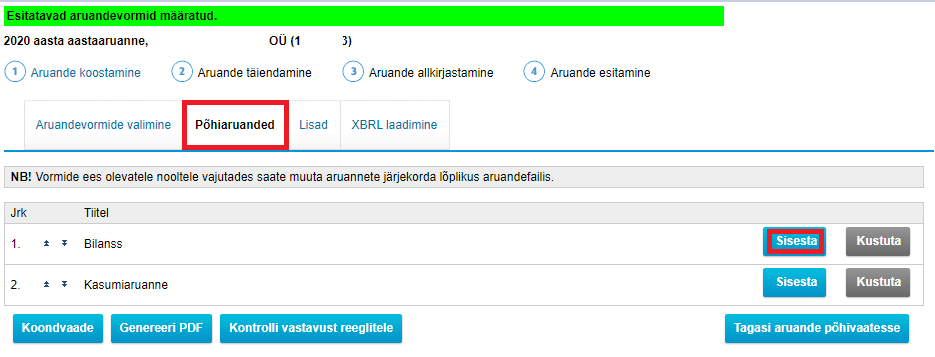
10a. Bilansivormi täitmine (kapital sissemakstud)
Täitke bilanssi vormis allpool olevad lahtrid ning vajutage “Salvesta” ning seejärel suunduge tagasi aruandevormide vaatesse.
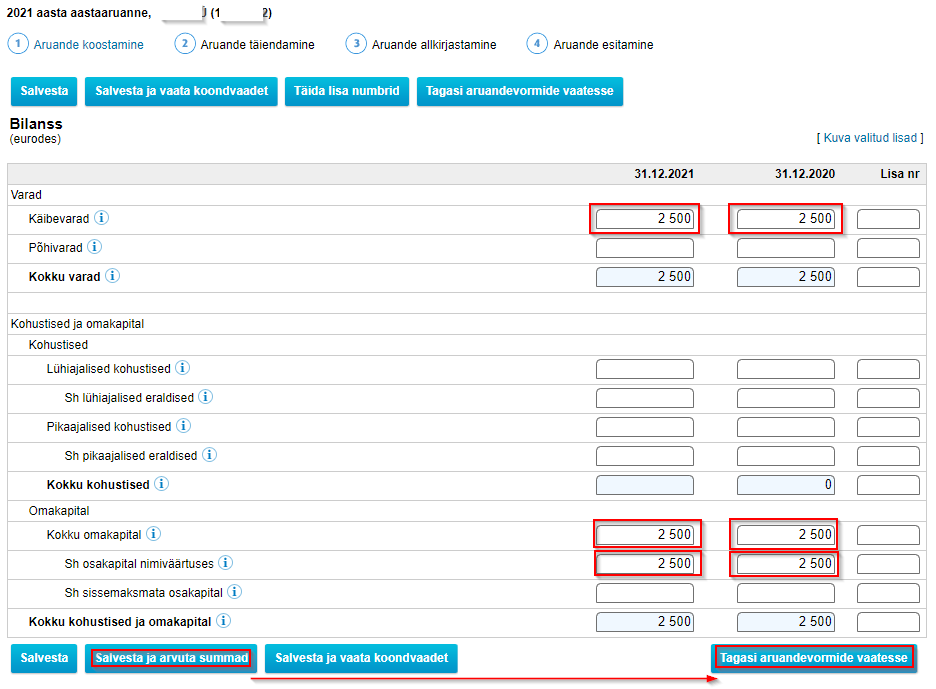
10b. Bilansivormi täitmine (kapital sissemaksmata)
Täitke bilanssi vormis allpool olevad lahtrid ning vajutage “Salvesta” (kapital sissemaksmata) ning seejärel suunduge tagasi aruandevormide vaatesse.
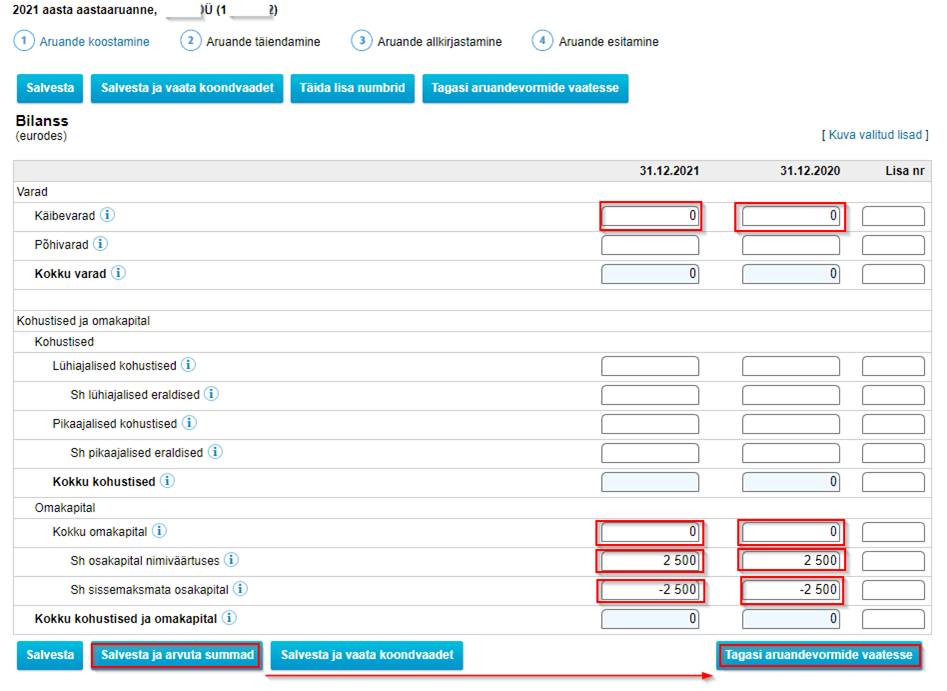
10. Valige menüüst "Põhiaruanded" ja sisestage kasumiaruanne.
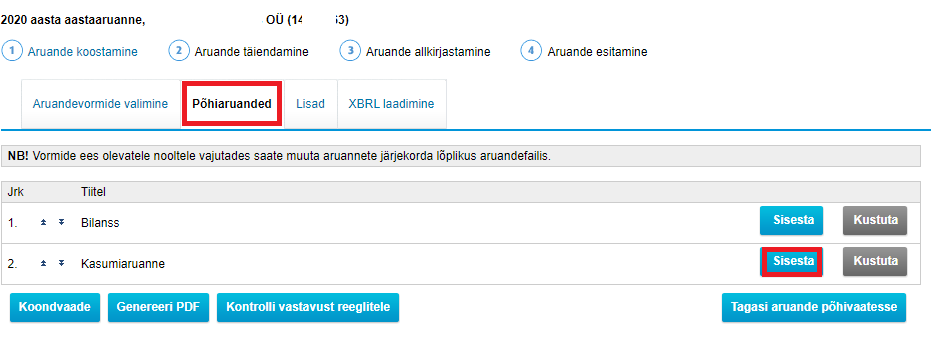
11. Kasumiaruande täitmine
Täitke kasumiaruandes märgitud lahtrid ning vajutage “Salvesta ja arvuta summad” ning seejärel suunduge tagasi aruandevormide vaatesse.
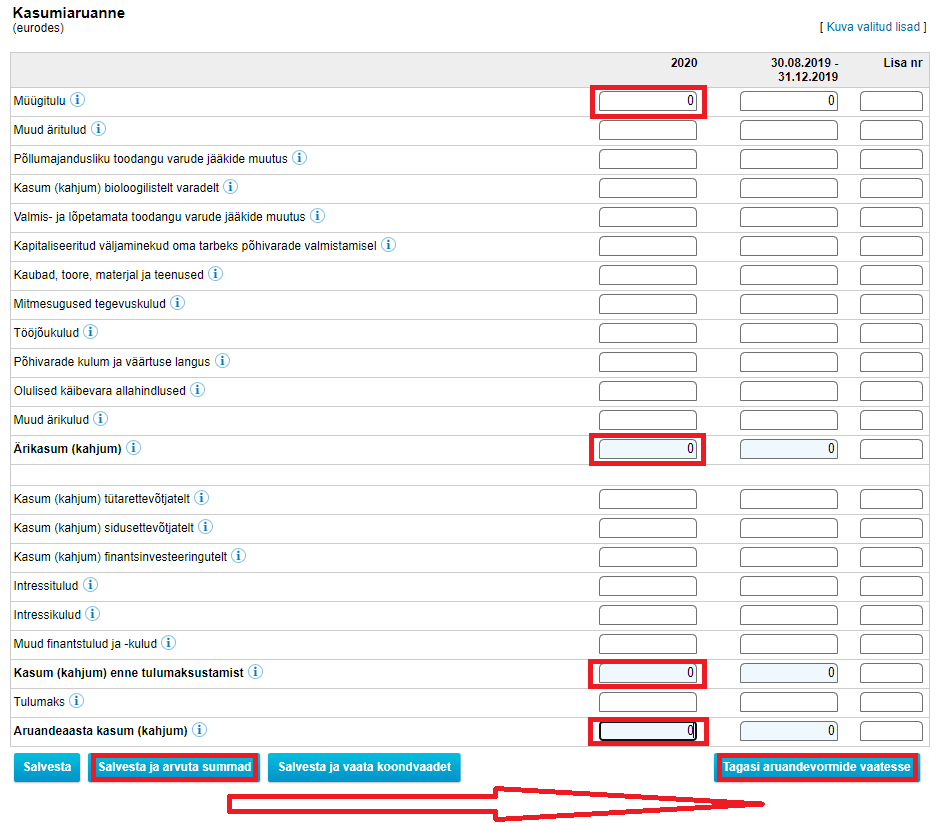
12. Lisad
Valige menüüst “Lisad” ning sisestage Lisa 1 Arvestuspõhimõtted.
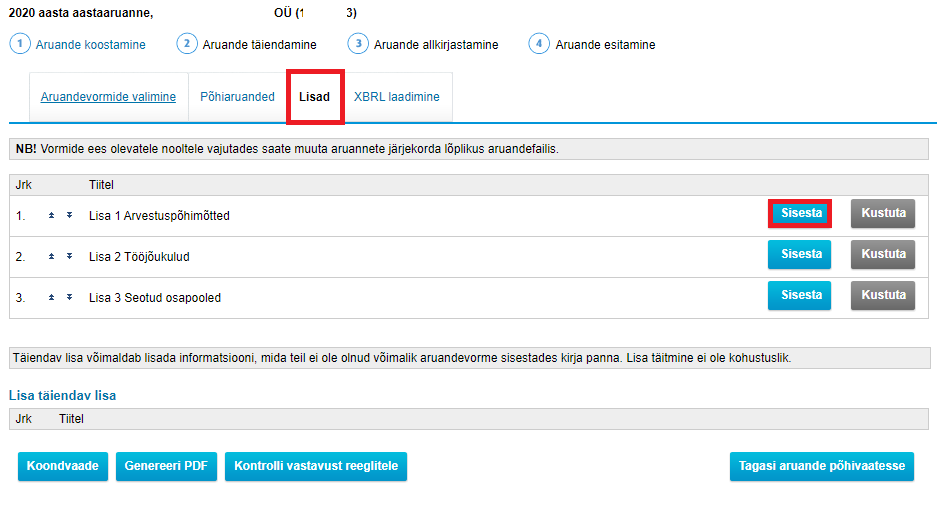
13. Kas ettevõte on tegutsev
Valige rippmenüüst, kas ettevõte on tegutsev või mitte. Valik „Jah“ tuleb teha, kui ettevõtet ei ole plaanis likvideerida, Valik „Ei“ teha, kui plaan ettevõte kustutada.
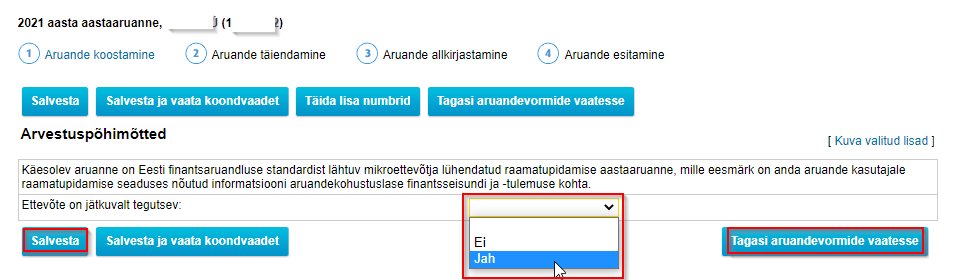
14. Tõõjõukulud
Valige menüüst “Lisad” ning sisestage Lisa 2 Tööjõukulud.
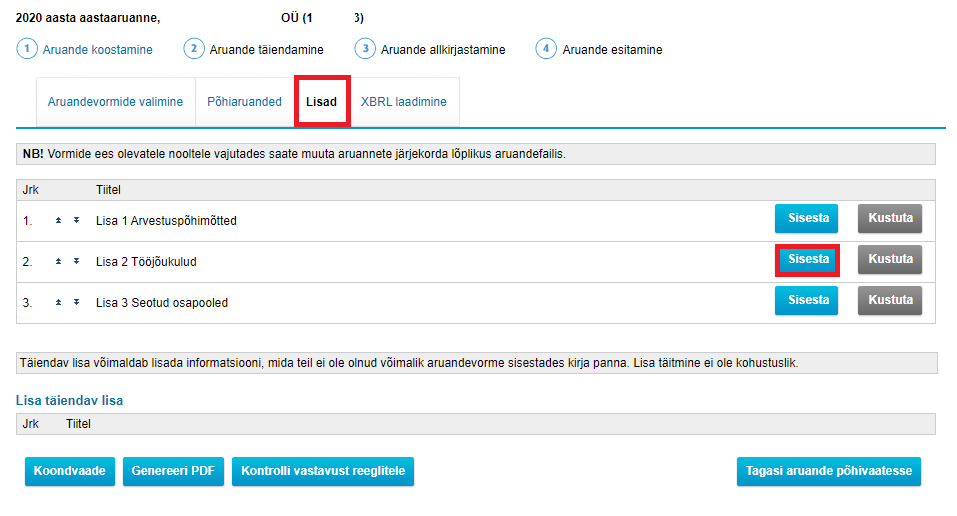
15. Tööjõukulude lahtrid
Täitke tööjõukulude lisas märgitud lahtrid Vajutage “Salvesta” ja suunduge tagasi aruandevormide vaatesse.
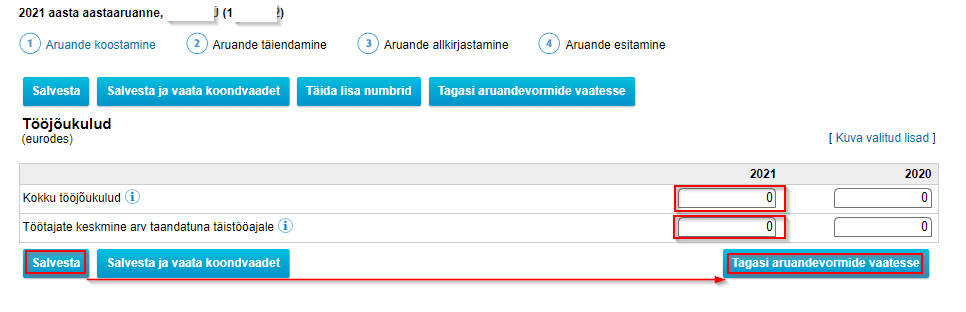
16. Seotud osapooled
Valige menüüst “Lisad” ja sisestage Lisa 3 Seotud osapooled.
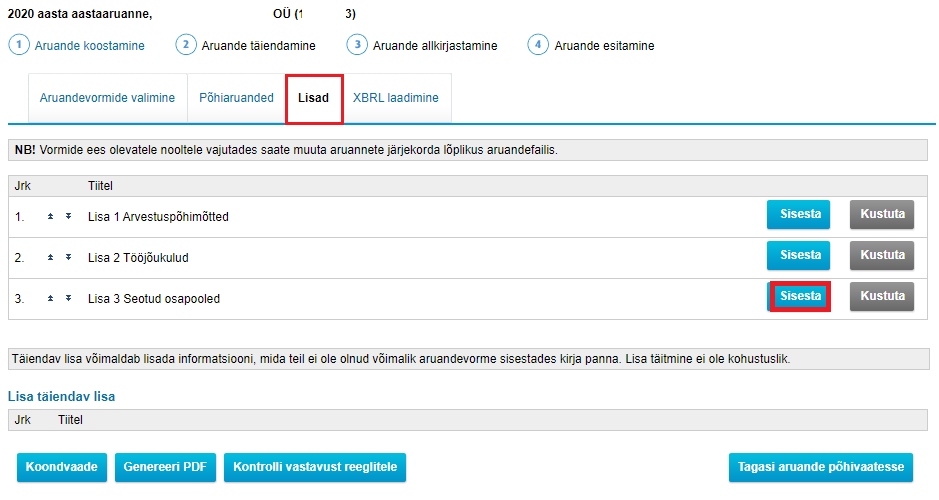
17. Seotud osapoolte lahtrid
Sisestage saldod (0)järgmistesse lahtritesse ning kerige lehekülje lõppu, et salvestada andmed ja liikuda tagasi aruandevormide vaatesse
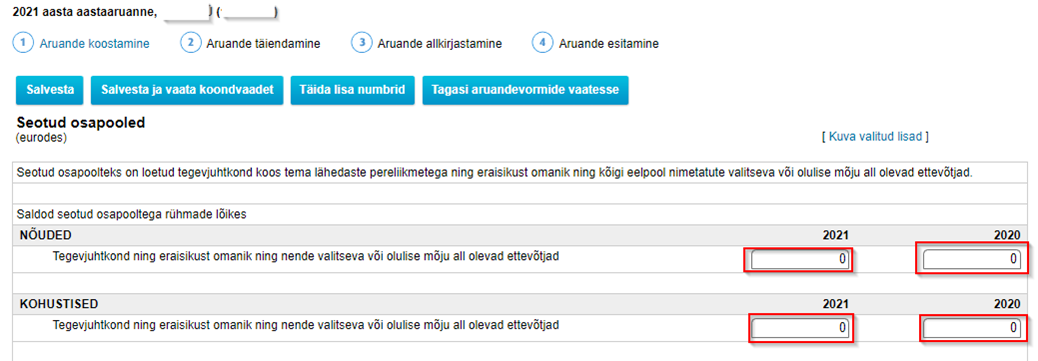
18. Tagasi põhivaatesse
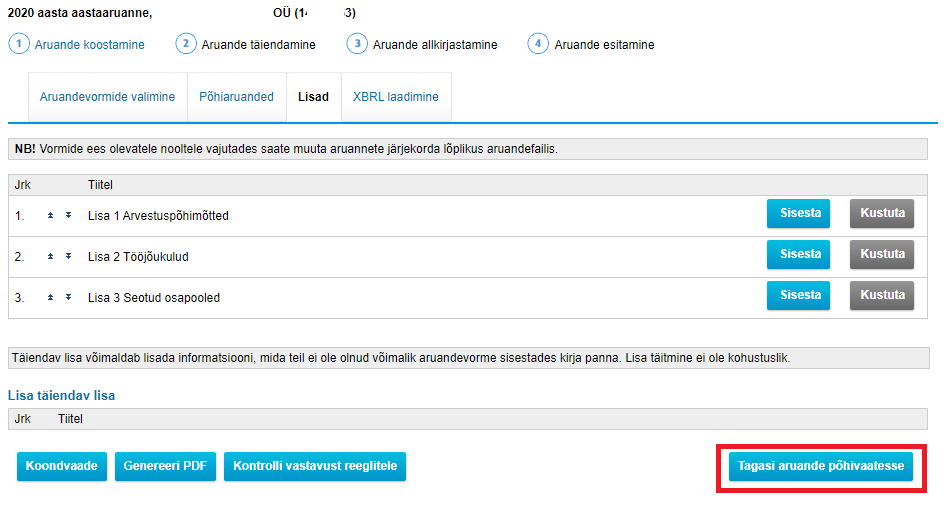
19. Müügitulu jaotus
Minge põhiaruannete vaates müügitulu jaotuse osasse ning vajutage “Sisesta müügitulu jaotus”.
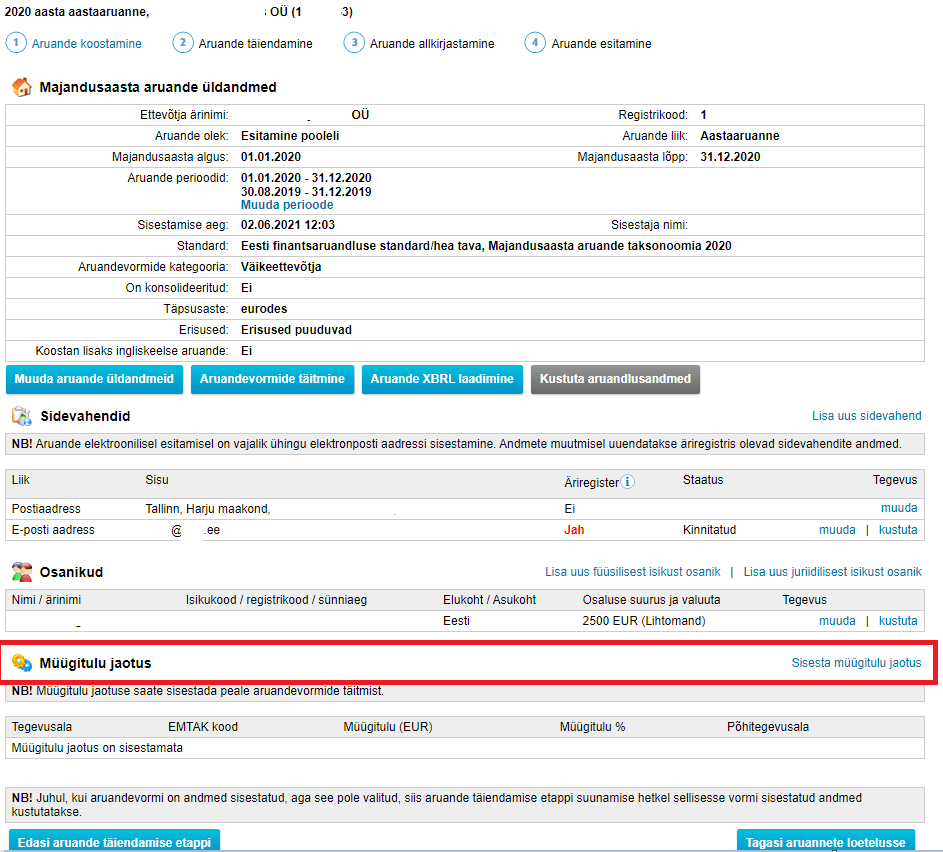
20. Majandustegevust ei toimunud
Valige “Majandustegevust ei toimunud” ja “Salvesta” ning suunduge tagasi aruande põhivaatesse.
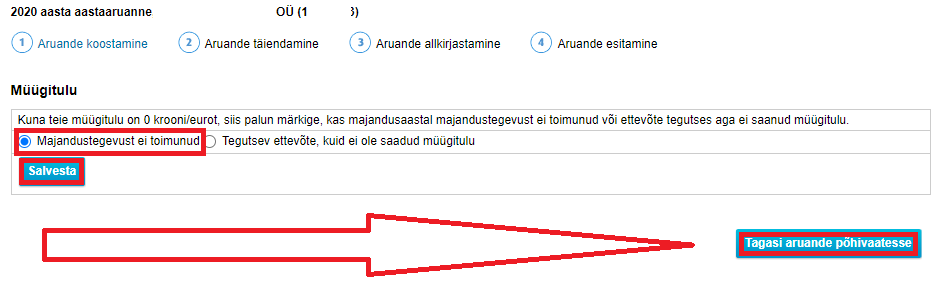
21. Edasi
Vajutage “Edasi aruande täiendamise etappi”.
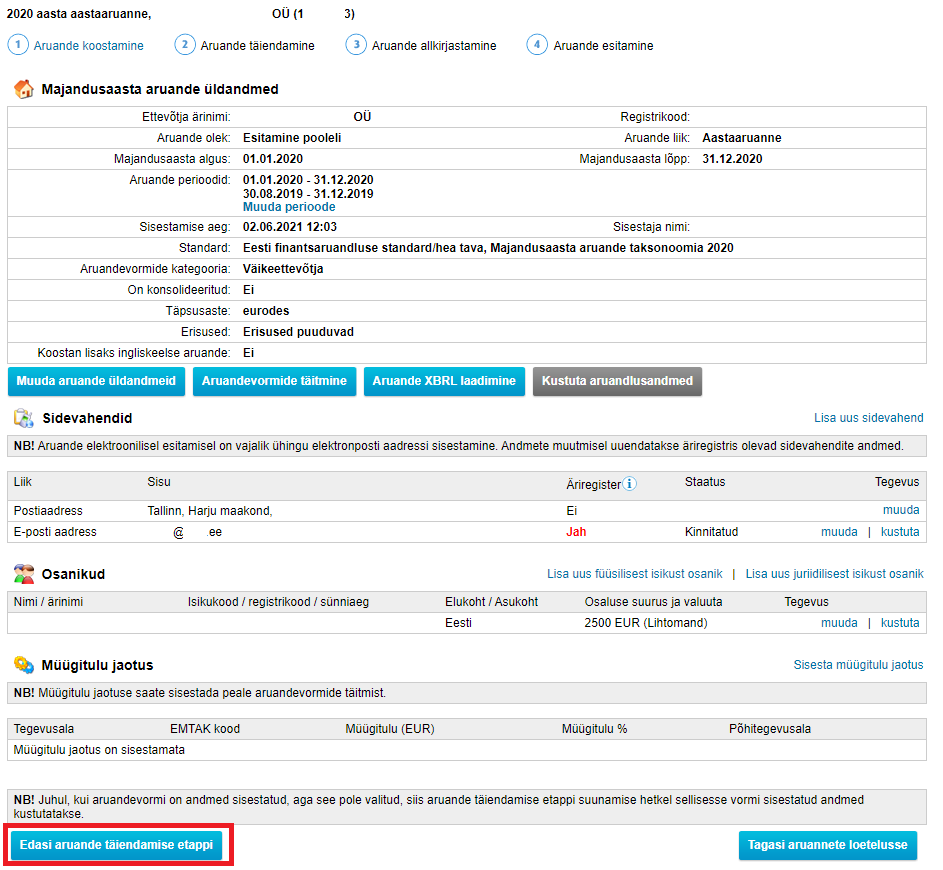
III. Aruande täiendamine
22. Vajutage "Genereeri lõplik PDF".
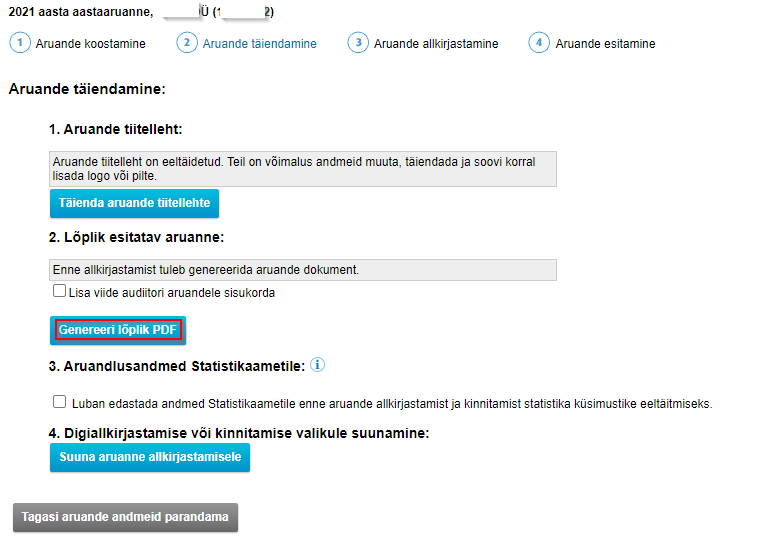
23. Vajutage "Suuna aruanne allkirjastamisele".
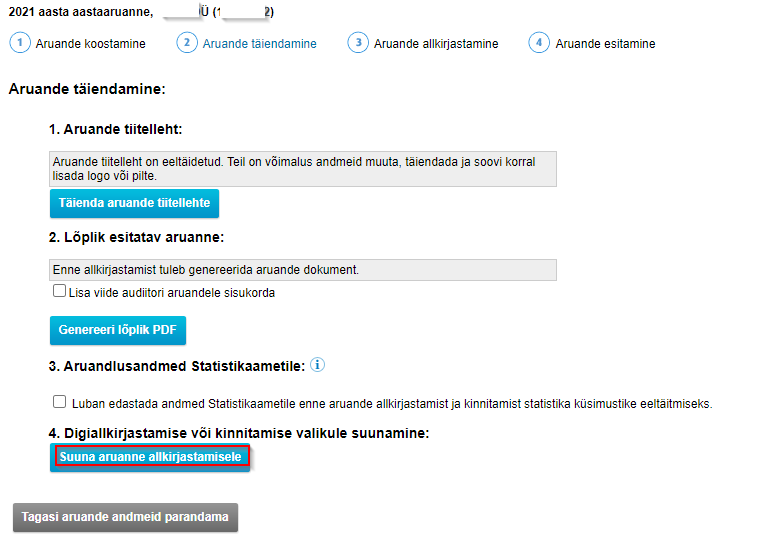
IV. Aruande allkirjastamine
24. Valige "Aruande allkirjastamine"
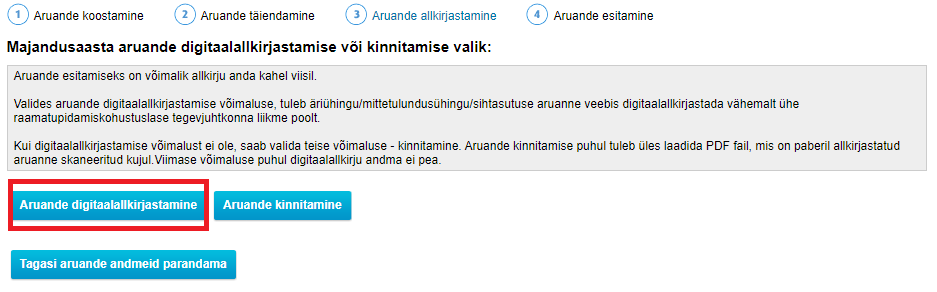
25. Aruande lõpetamise kuupäev
Märkige aruande lõpetamise kuupäevvastavalt juhistele. Üldjuhul sisestatakse tänane kuupäev. Seejärel vajutage “Lisage aruandele digitaalallkiri”.
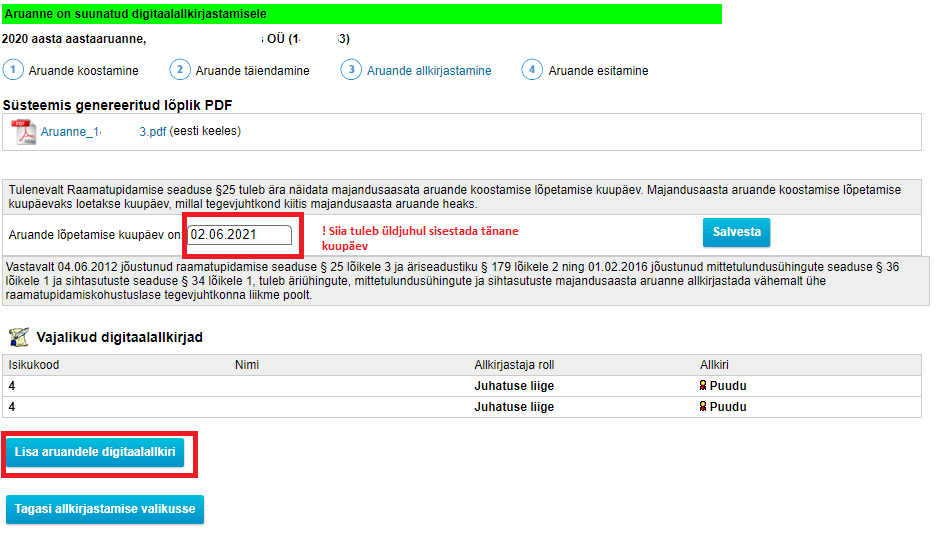
26. Aruande allkirjastamine
Valige “Allkirjasta aruanne”.
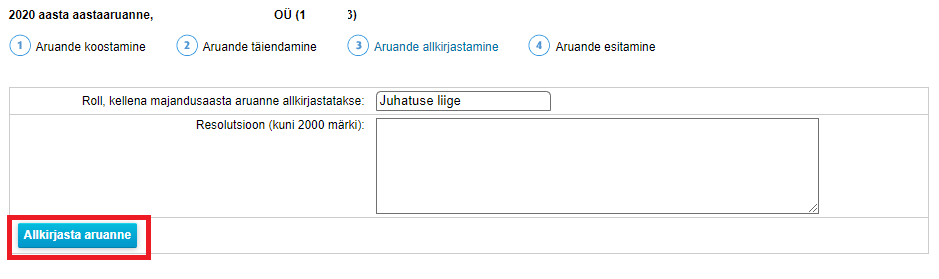
27. Valige "Allkirjasta dokument".
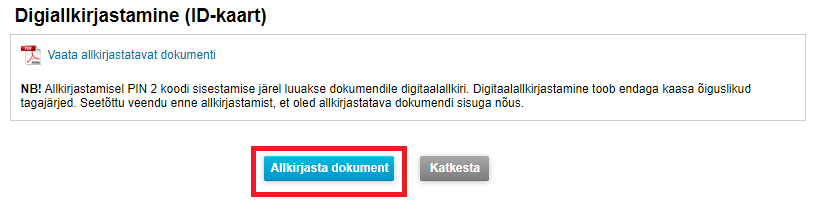
28. Vajutage "Edasi aruande esitamise etappi".
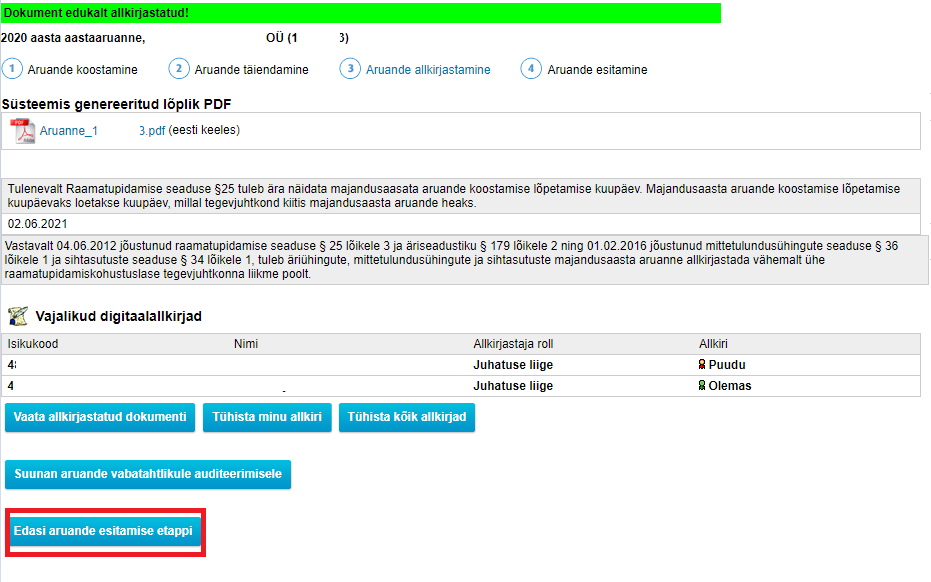
V. Aruande esitamine
29. Vajutage "Vali vormid".
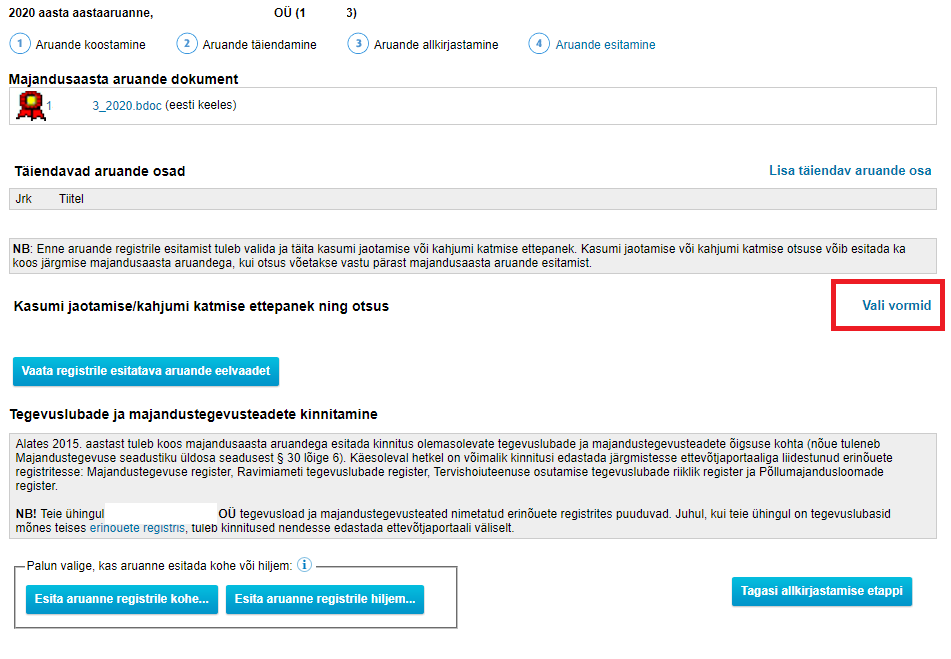
30. Kasumi jaotamine
Märkige valikutest “Kasumi jaotamise ettepanek” vajutage “Salvesta” ning suunduge tagasi aruande esitamise lehele.
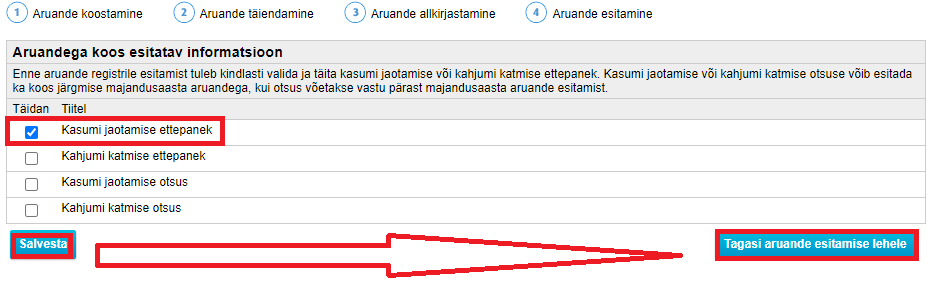
31. Vajutage "Sisesta näitajad".
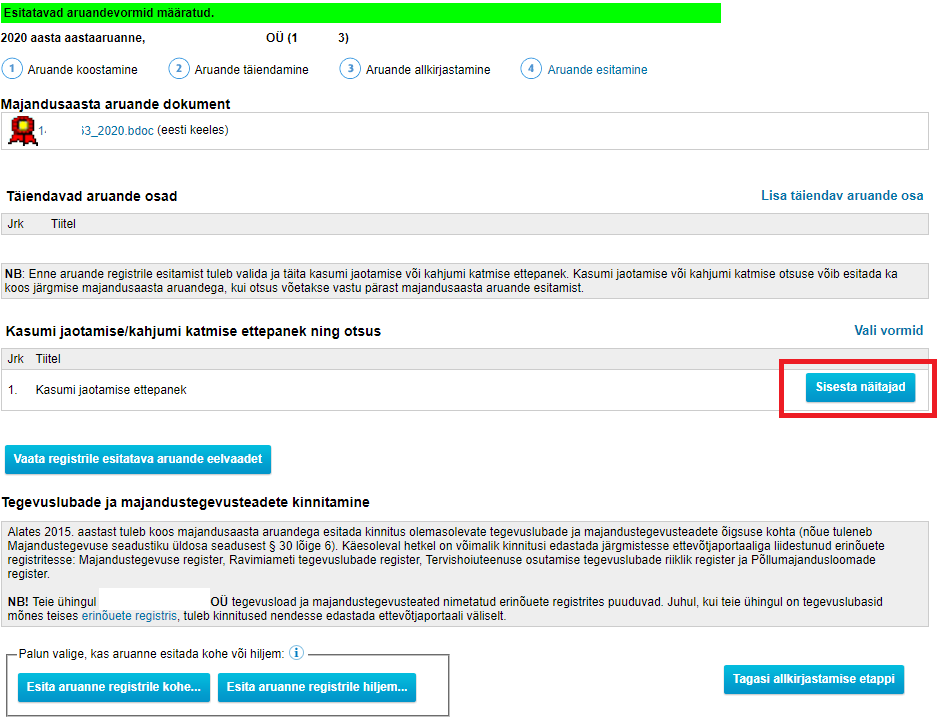
32. Kasumiaruande summad
Täitke märgitud lahtrid ning vajutage “Salvesta ja arvuta summad”. Seejärel suunduge tagasi aruande esitamise lehele.
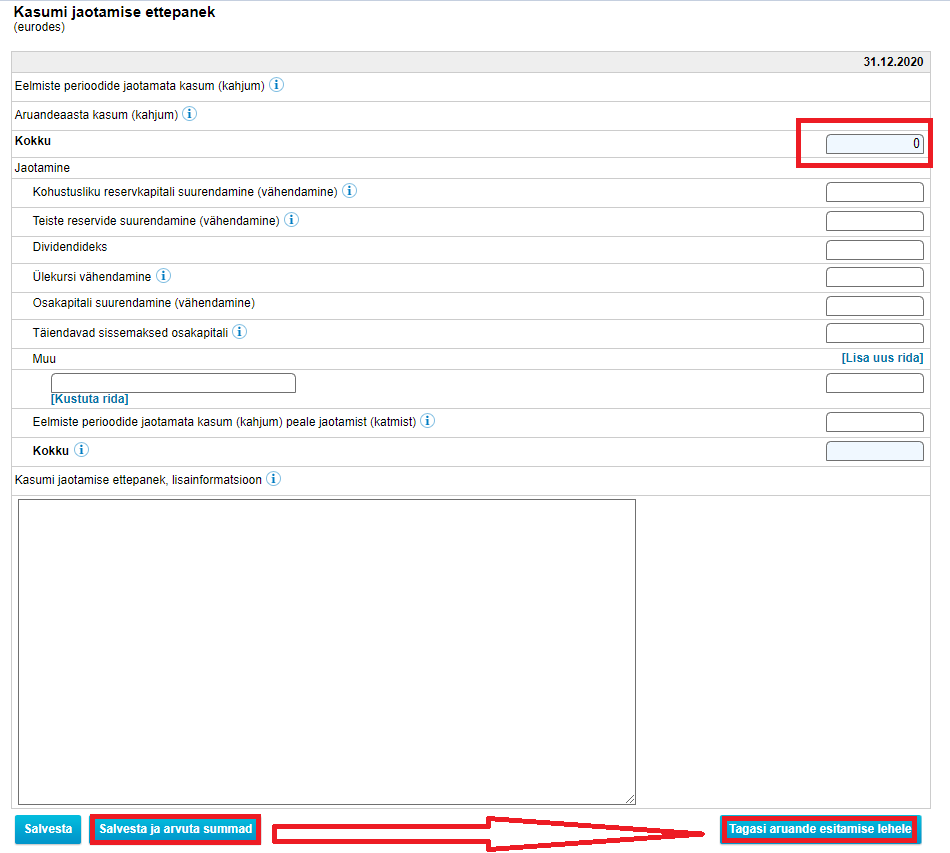
33. Aruande esitamine
Vajutage “Esita aruanne registrile kohe…”
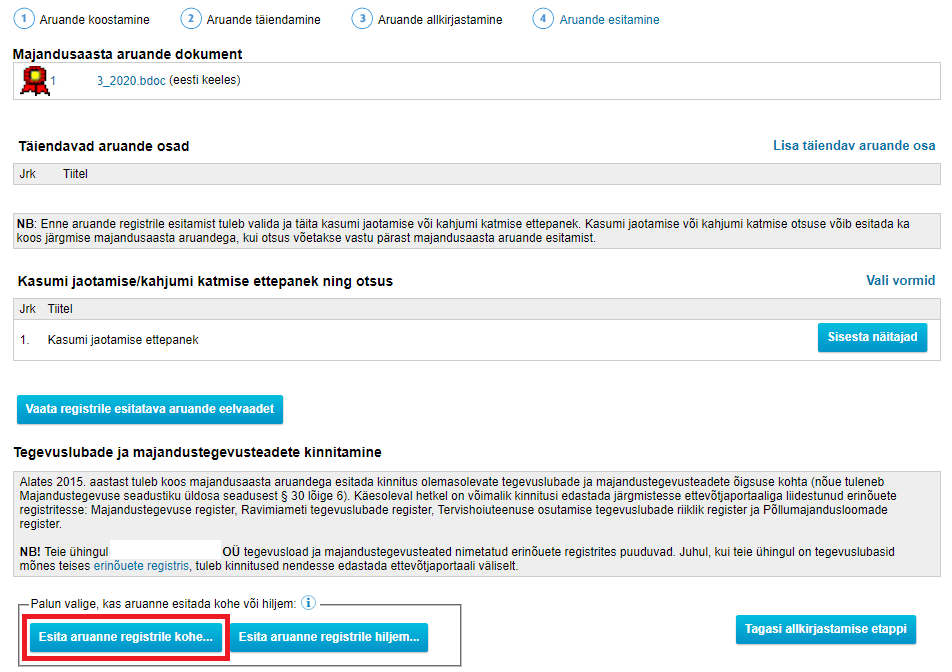
34. Tegelikud kasusaajad
Teie ette peaks ilmuma hüpikaken. Kinnitage tegelikud kasusaajad ja vajutage “Edasi”.
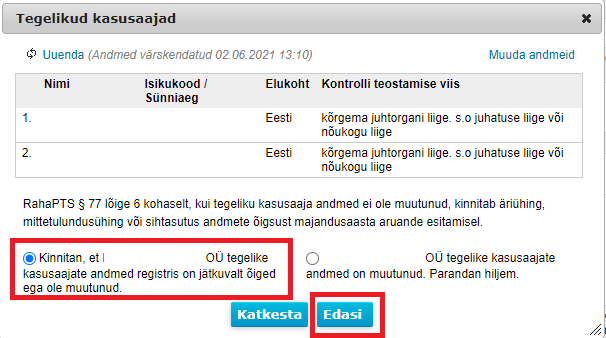
35. Jätka aruande esitamist
Ilmub järgmine hüpikaken. Sealt vajutage “Esita aruanne registrile kohe”.