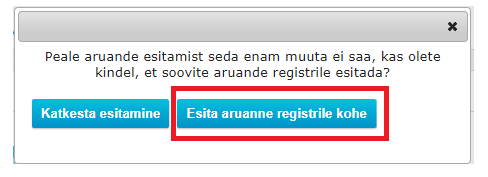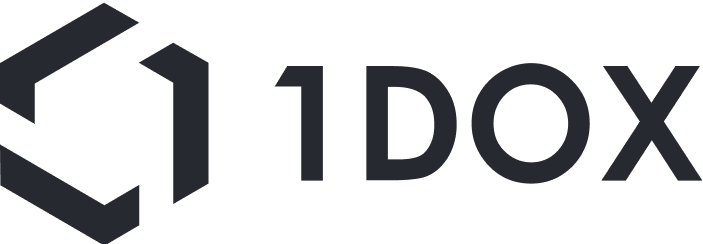Majandusaasta aruande koostamine mittetegutsenud ettevõttele
Kui sinu ettevõttel on vaid üks eraisikust omanik,
võid kasutada mikroettevõtte majandusaasta esitamise formaati, mis on lihtsam.
Vaata juhendit.
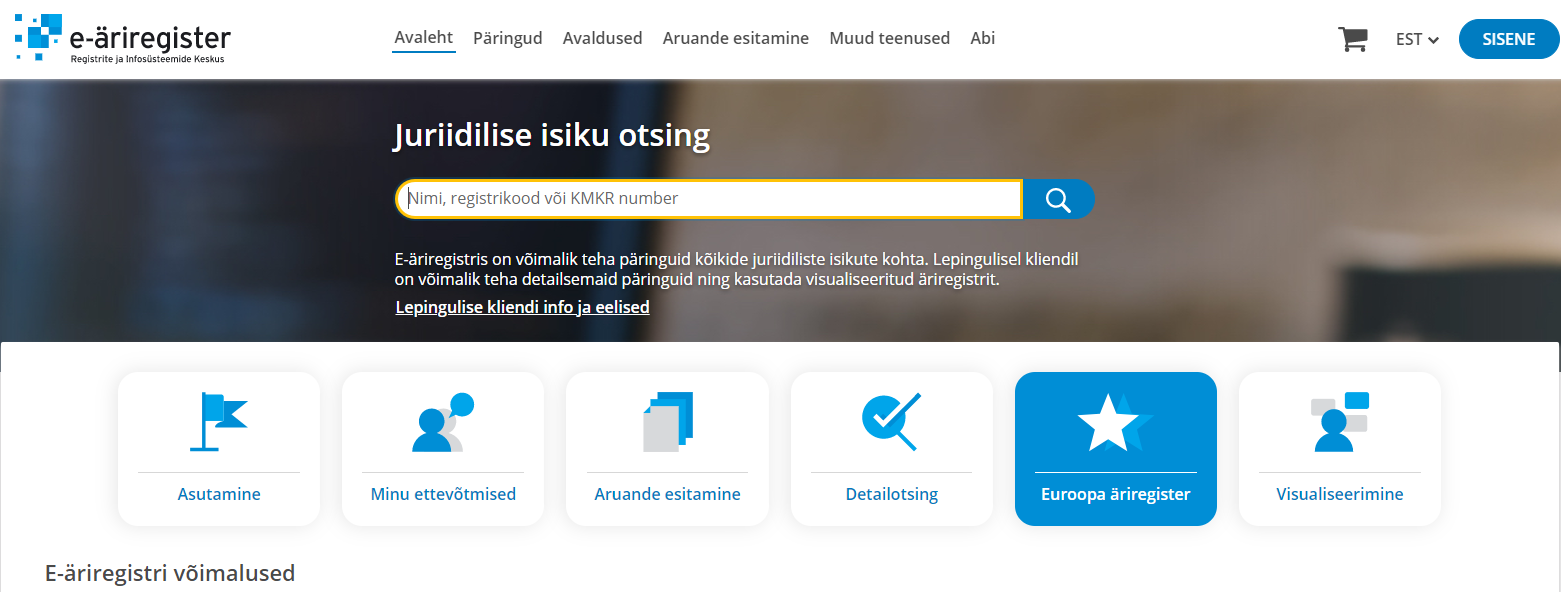
2. Vali "Aruande esitamine"

3. "Lisa uus aruanne" ettevõttele, millele soovid aruande koostada.
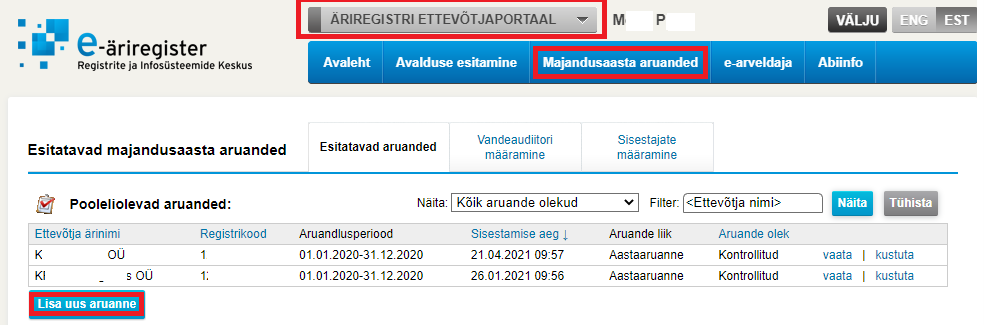
4. Määra majandusaasta algus.
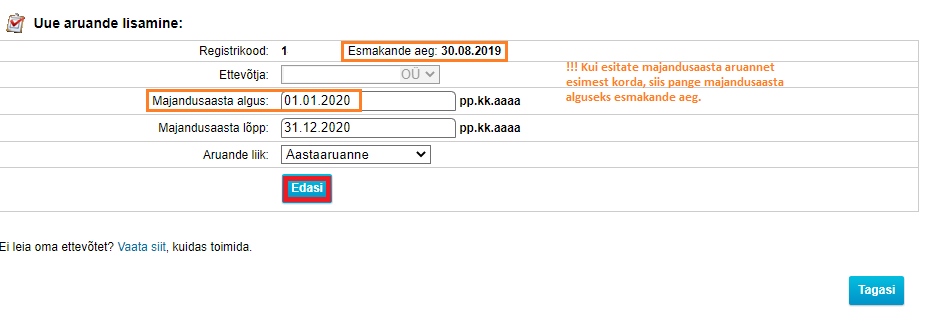
5. Lisa uus aruanne.
- Vali vajalik/õige aruandeperiood
- Vali aruande liigiks “aastaaruanne“
- Vali aruandevormi kategooriaks “väikeettevõtja“
- Jälgi et ka muud väljad oleksid täidetud vastavalt allolevale näidisele
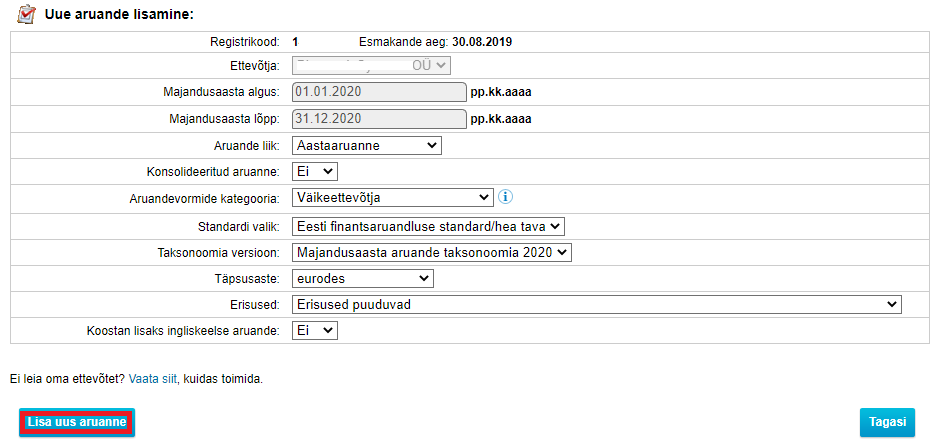
6. Eelmise aasta vormide kasutamine
Kui see pole ettevõtte esimene majandusaasta aruanne võib äriregister küsida, kas soovid kasutada eelmise aasta aruande vorme? Valige “Ja” ja lisage uus aruanne.
Valik “Ei” on otstarbekas teha, kui teete antud ettevõtte esimest majandusaasta aruannet.
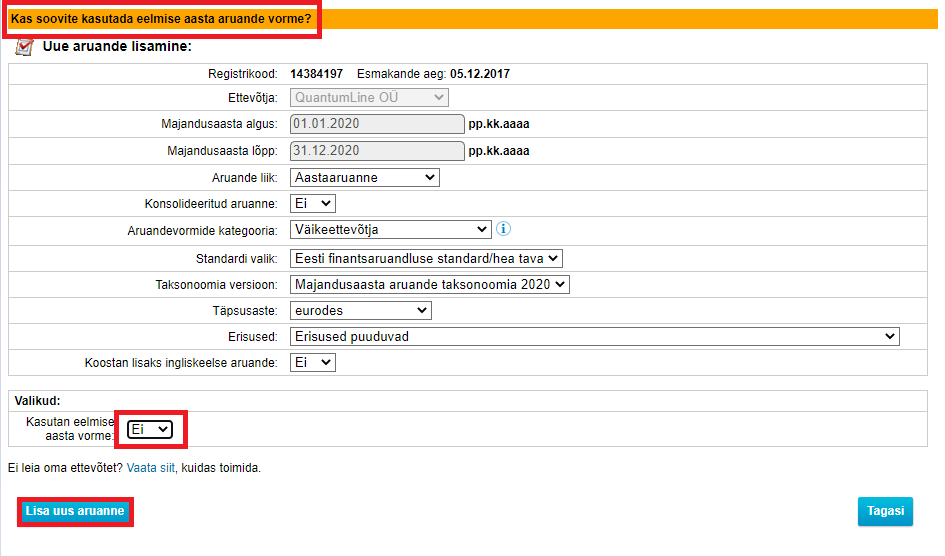
7. Valige "Aruandevormide täitmine"
Jälgige, kas Teie ettevõtte e-posti aadress on kehtiv ning kinnitatud.
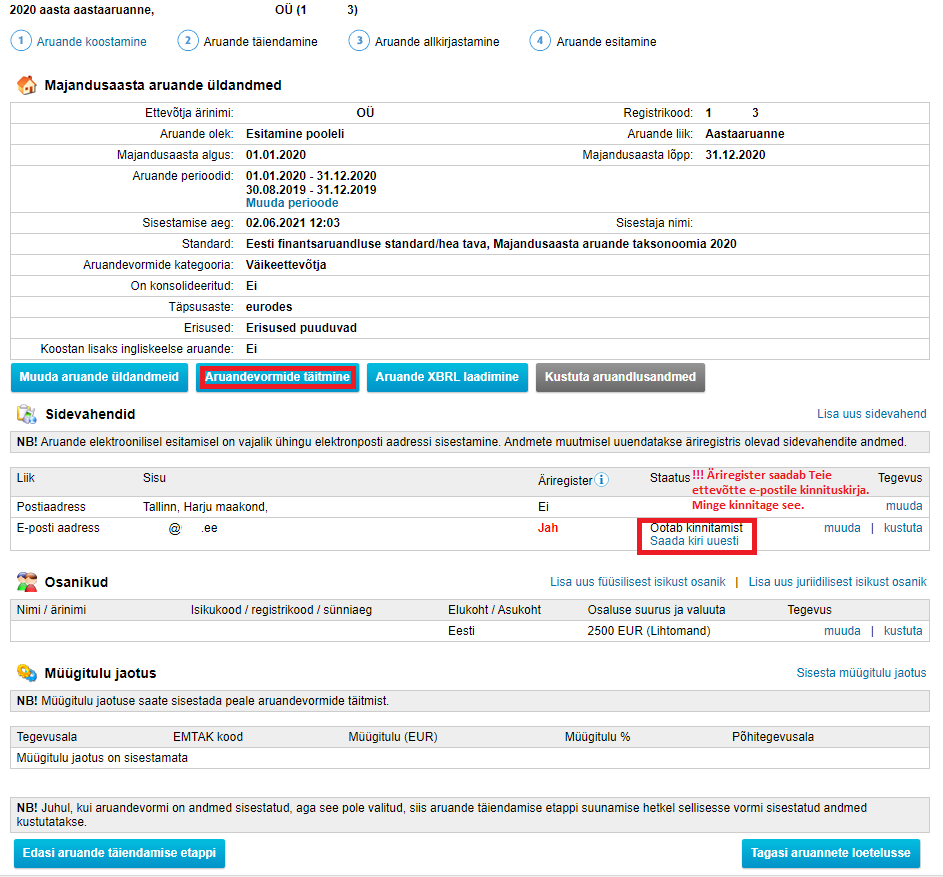
8. Põhiaruannete valik
Valige esitatavad allpool märgitud põhiaruanded ja lisad ning vajutage “Salvesta”.
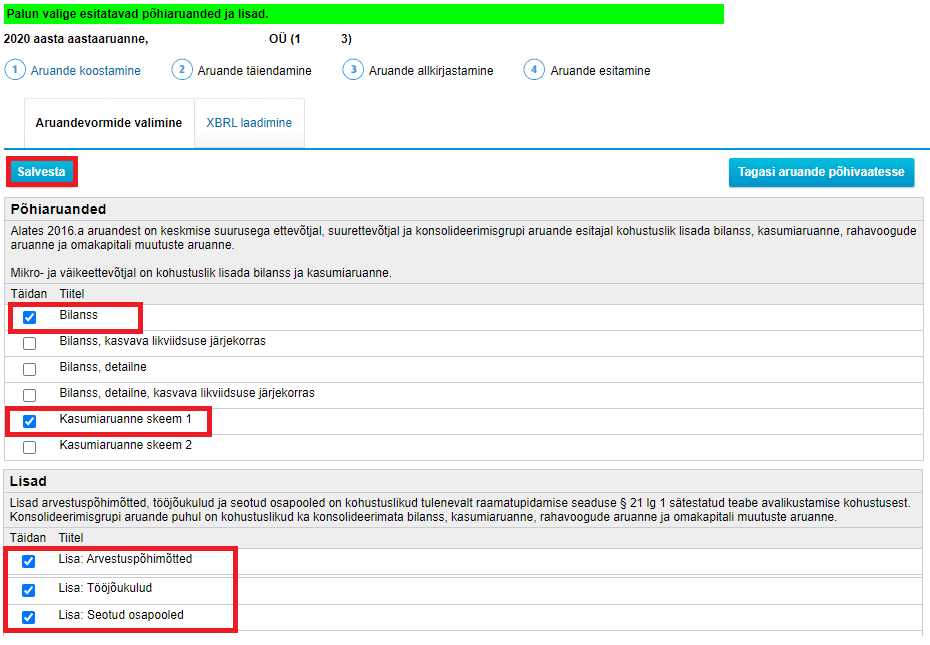
9. Valige menüüst "Põhiaruanded" ning sisesta bilanss.
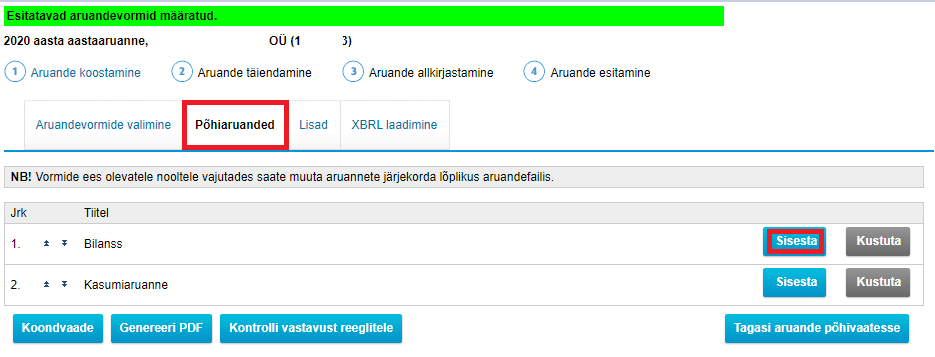
10a. Bilansivormi täitmine (kapital sissemakstud)
Täitke bilanssi vormis allpool olevad lahtrid ning vajutage “Salvesta” ning seejärel suunduge tagasi aruandevormide vaatesse.
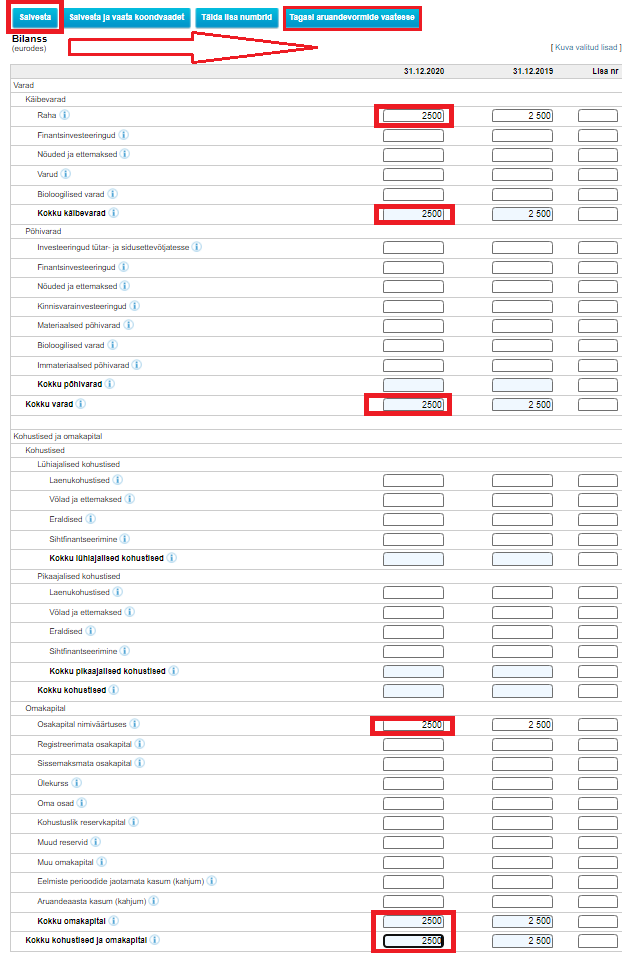
10b. Bilansivormi täitmine (kapital sissemaksmata)
Täitke bilanssi vormis allpool olevad lahtrid ning vajutage “Salvesta” (kapital sissemaksmata) ning seejärel suunduge tagasi aruandevormide vaatesse.

10. Valige menüüst “Põhiaruanded” ja sisestage kasumiaruanne.
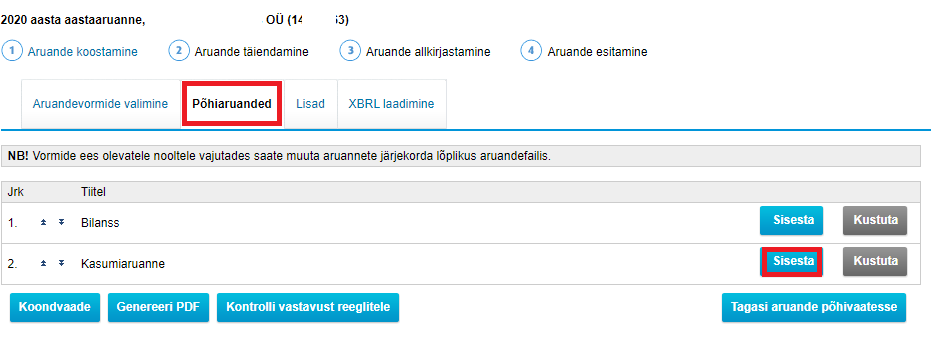
11. Täitke kasumiaruandes märgitud lahtrid ning vajutage “Salvesta ja arvuta summad” ning seejärel suunduge tagasi aruandevormide vaatesse.
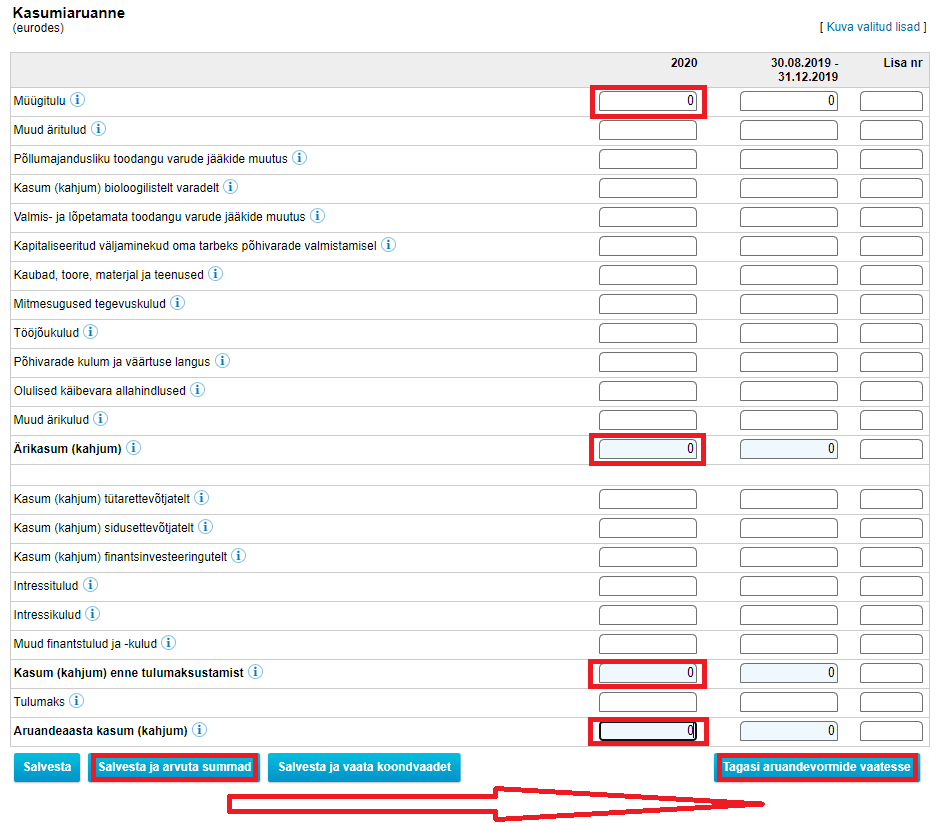
12. Valige menüüst “Lisad” ning sisestage Lisa 1 Arvestuspõhimõtted.
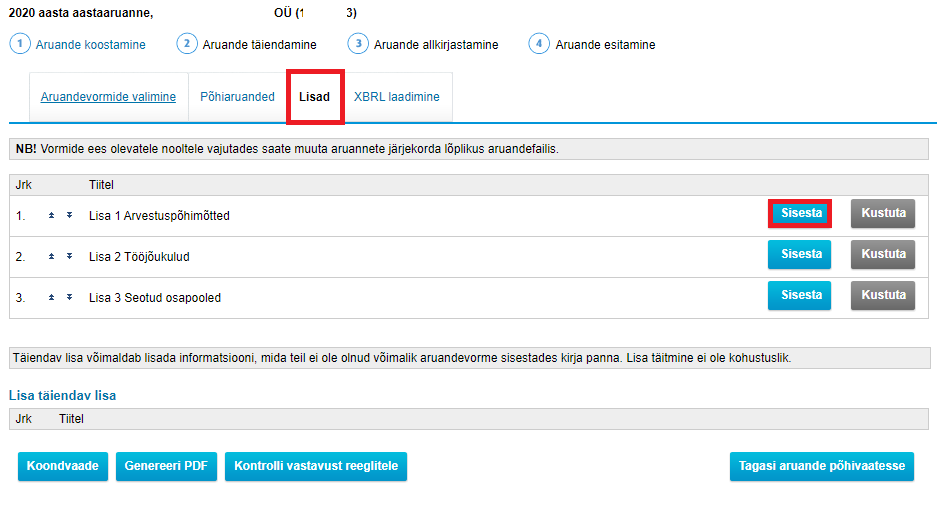
13. Lisage üldise informatsiooni alla tekst: “Käesolev aruanne on Eesti finantsaruandluse standardist lähtuv väikeettevõtja lühendatud raamatupidamise aastaaruanne, mille eesmärk on anda aruande kasutajale raamatupidamise seaduses nõutud informatsiooni aruandekohustuslase finantsseisundi ja -tulemuse kohta. Raamatupidamise aastaaruande arvnäitajad on eurodes.”
Seejärel vajutage “Salvesta” ning jätke ülejäänud lahtrid tühjaks ja suunduge tagasi aruandevormide vaatesse.
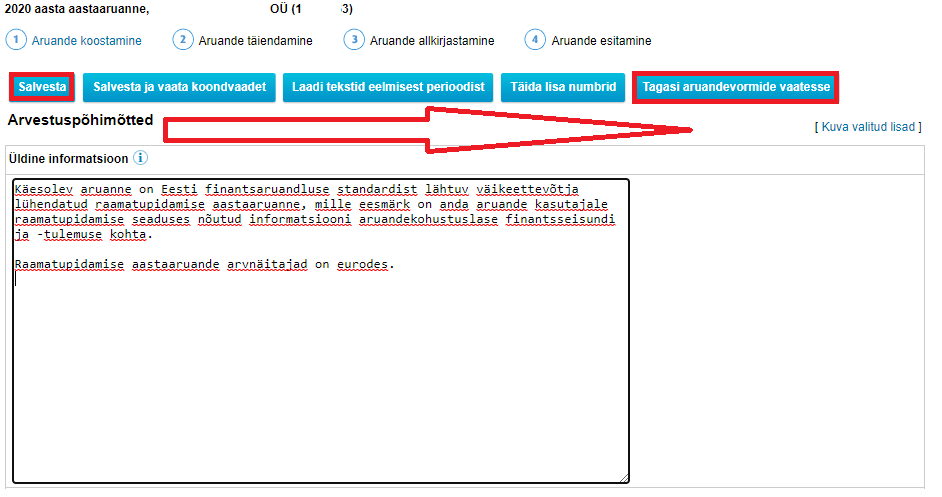
14. Valige menüüst “Lisad” ning sisestage Lisa 2 Tööjõukulud.
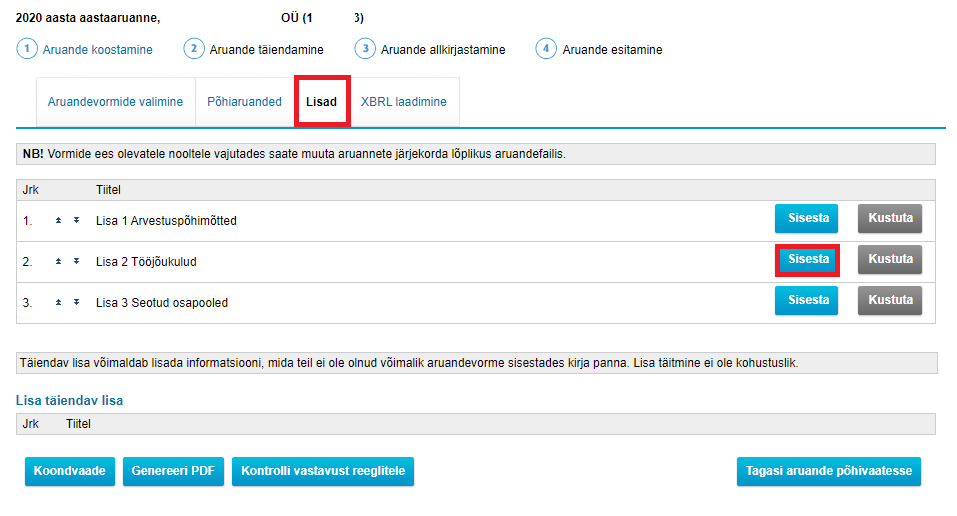
15. Täitke tööjõukulude lisas märgitud lahtrid ning lisage tekst: “Raamatupidamiskohustuslasel ei ole töötajaid.”. Vajutage “Salvesta” ja suunduge tagasi aruandevormide vaatesse.
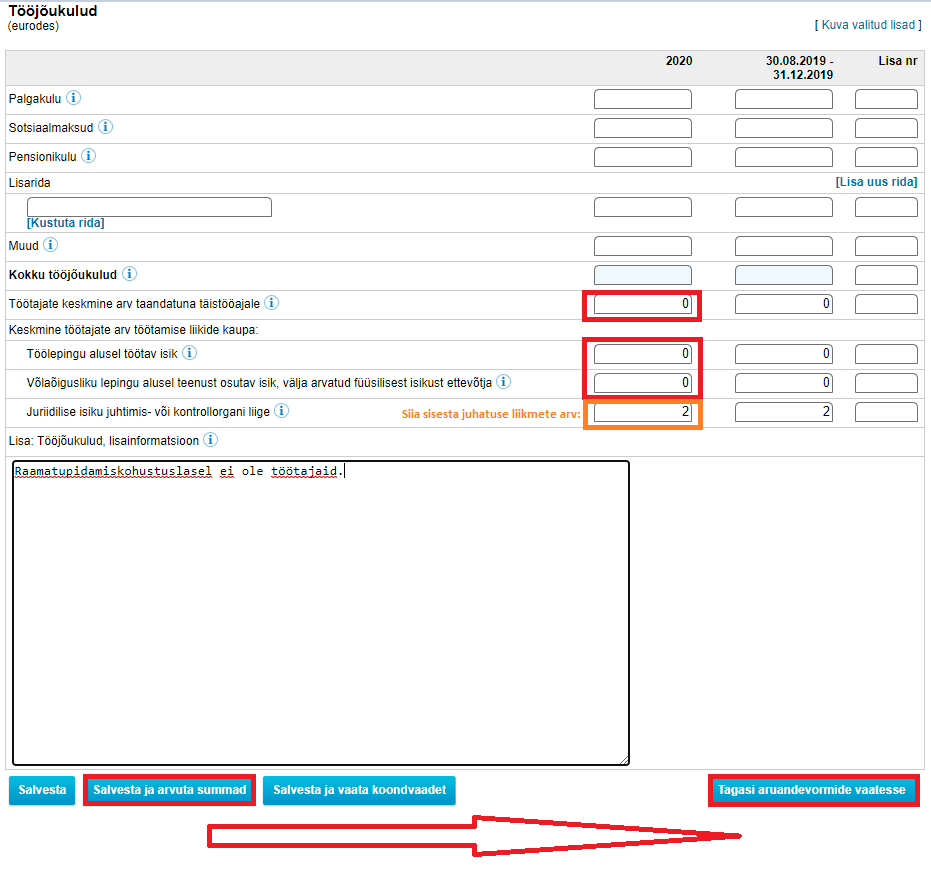
16. Valige menüüst “Lisad” ja sisestage Lisa 3 Seotud osapooled.
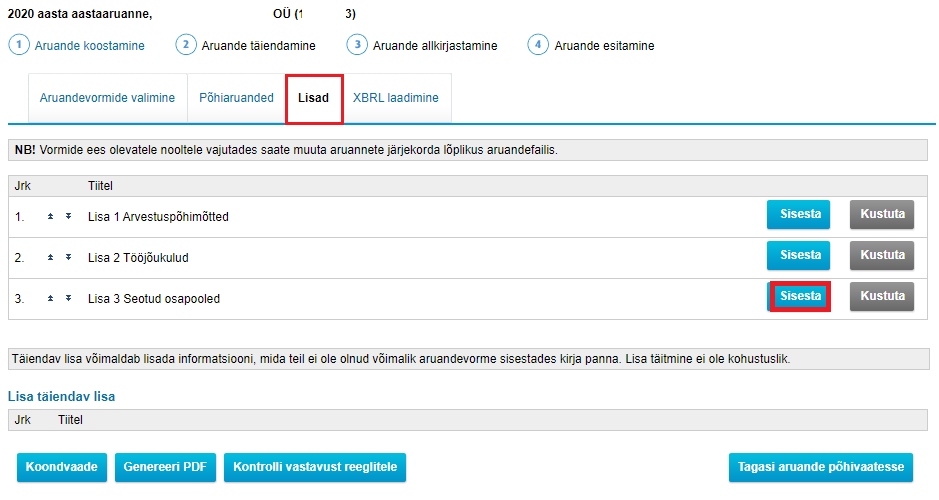
17. Juhul, kui Teie ettevõttel on emaettevõtja tuleb sisestada emaettevõtja nimetus ning registreeritud asukoht. Seejärel kerige lehelt edasi alla.
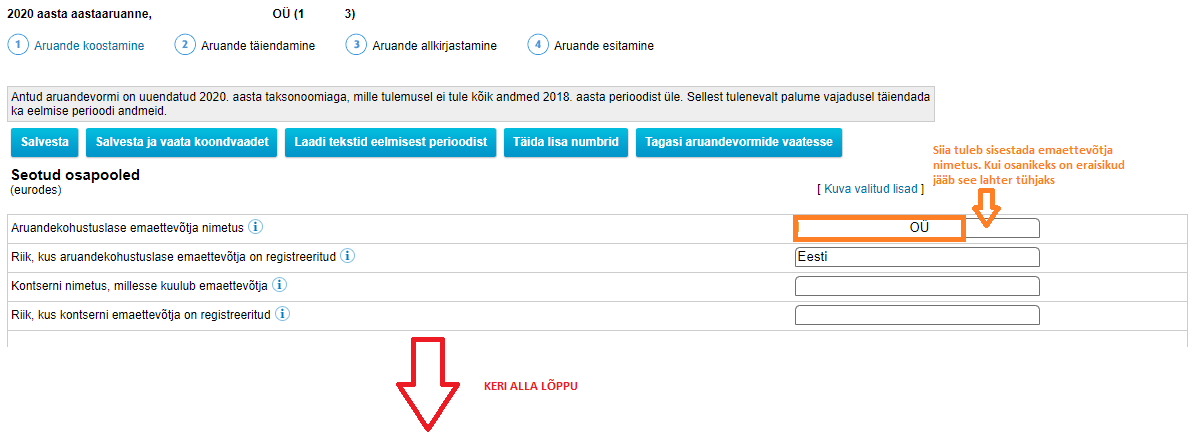
Täitke märgitud lahtrid ja lisage lisainformatsioonina: “Aruandeperioodil seotud osapooltele tasu ja muid olulisi soodustusi ei arvestatud”. Salvestage ja vaadake koondvaadet ning suunduge tagasi aruandevormide vaatesse.
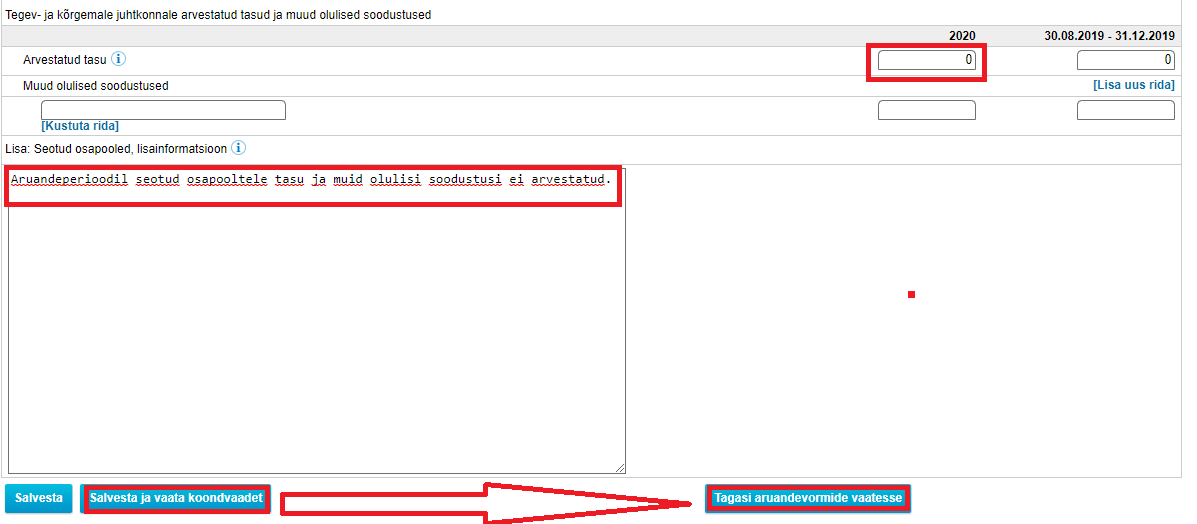
18. Suunduge tagasi aruande põhivaatesse.
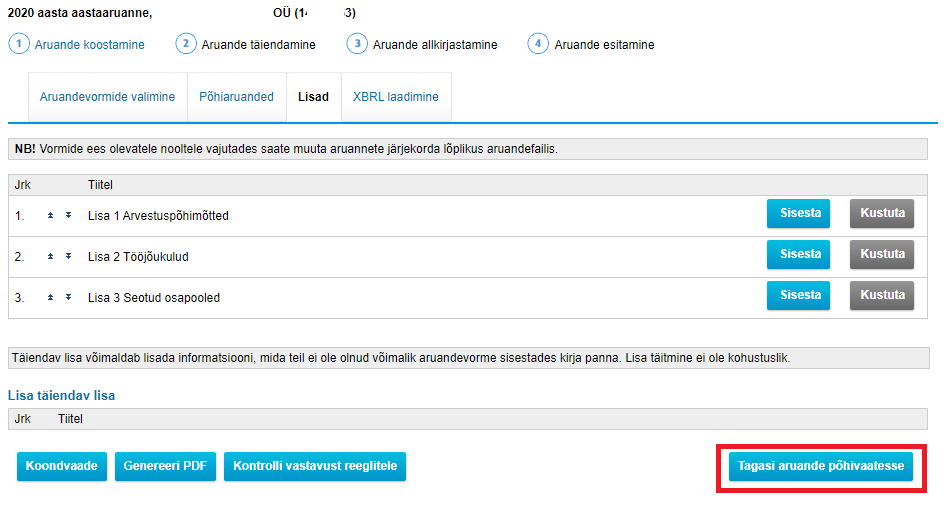
18. Minge põhiaruannete vaates müügitulu jaotuse osasse ning vajutage “Sisesta müügitulu jaotus”.
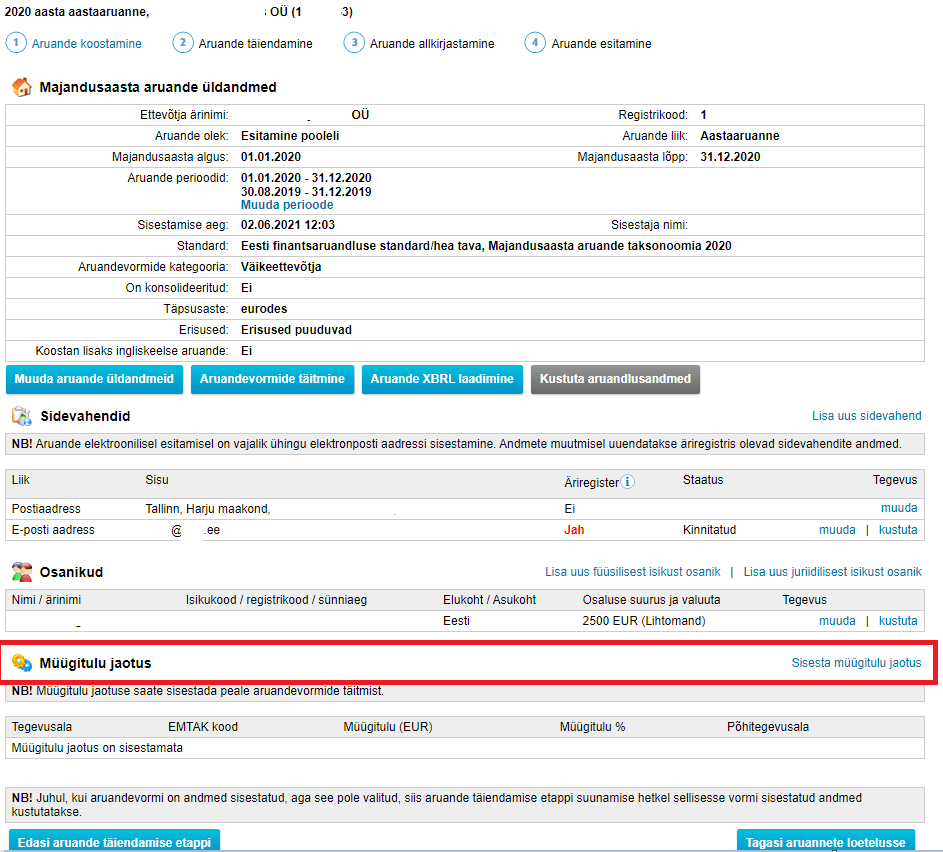
20. Valige “Majandustegevust ei toimunud” ja “Salvesta” ning suunduge tagasi aruande põhivaatesse.
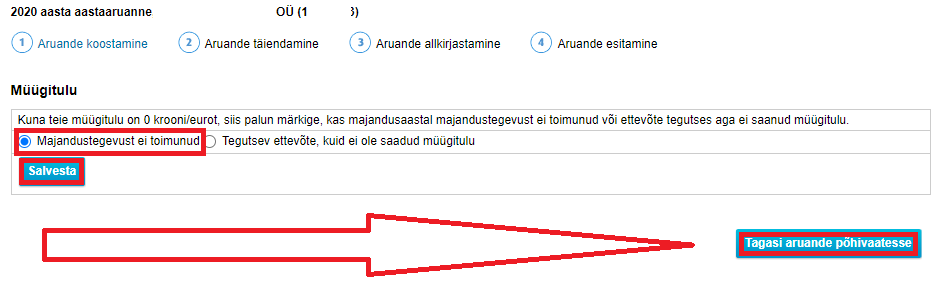
21. Vajutage “Edasi aruande täiendamise etappi”.
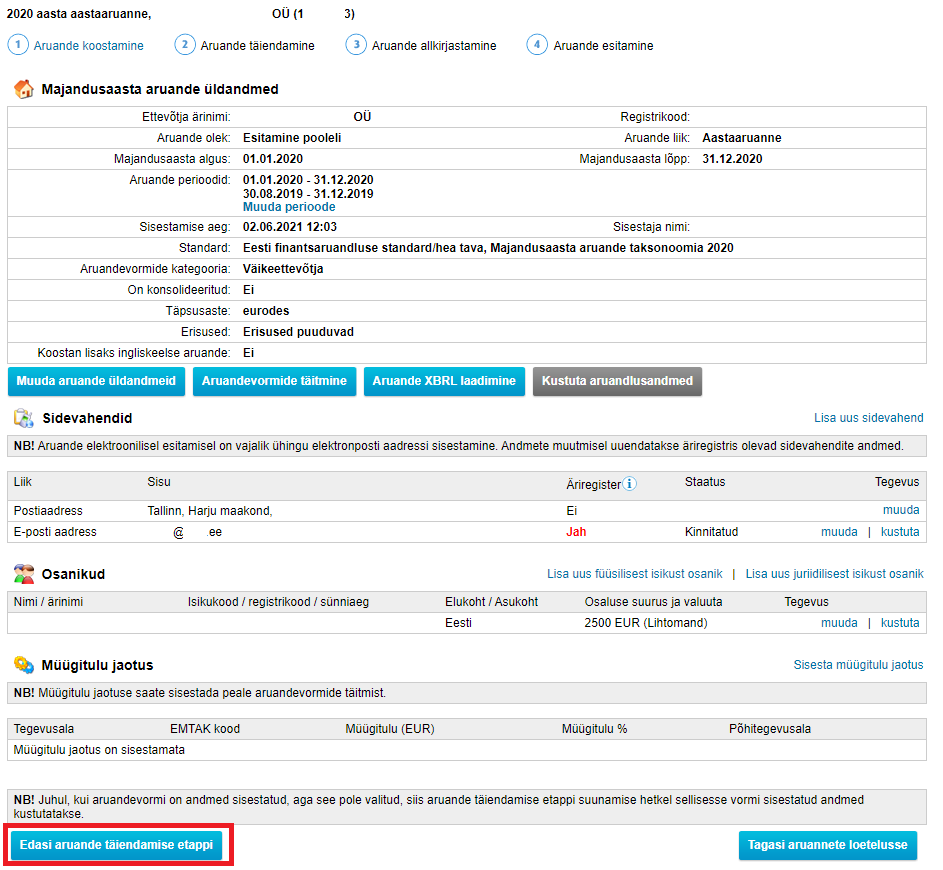
III. Aruande täiendamine
22. Vajutage “Tegevusaruanne”.
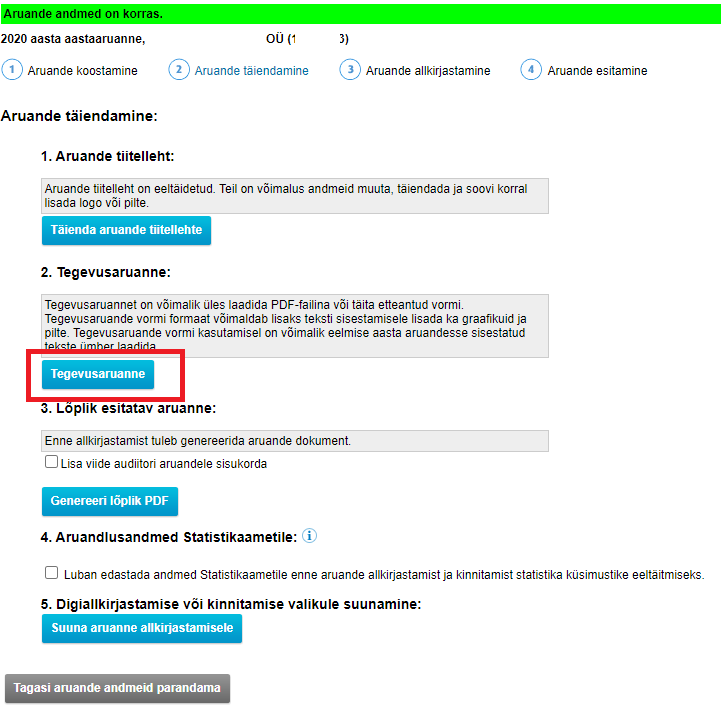
23. Valige “Täida vorm” ja “Kinnita valik”.
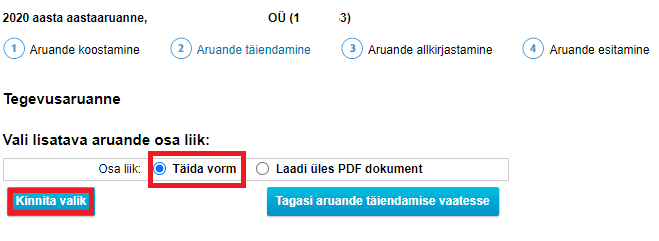
24. Lisage tegevusaruande alla tekst: “XXX OÜ on asutatud XXXX aastal. Põhitegevusalaks: Muud mujal liigitamata äritegevust abistavad tegevused, vastavalt EMTAK 2008 koodile XXXXX. XXX OÜ-l puudus aruandeaastal majandustegevus, mistõttu kasumit/kahjumit ei saadud. Ettevõttes ei ole töötajaid ning tööjõukulud puuduvad. Aruandeperioodil seotud osapooltele tasu ja muid olulisi soodustusi ei arvestatud.”.
Seejärel vajutage “Salvesta” ja suunduge tagasi aruande täiendamise vaatesse.
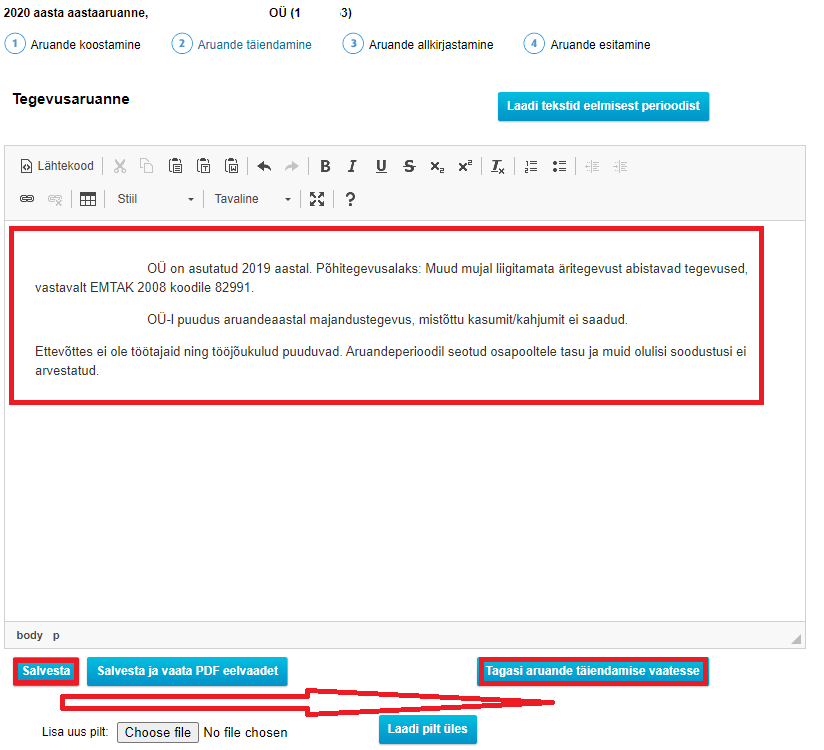
25. Vajutage “Genereeri lõplik PDF”.
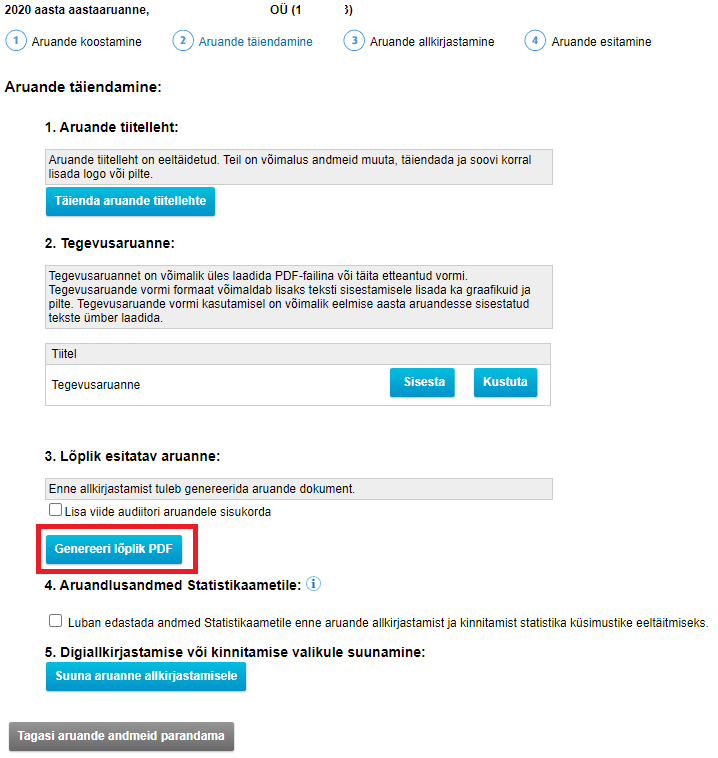
26. Seejärel vajutage “Suuna aruanne allkirjastamisele”.
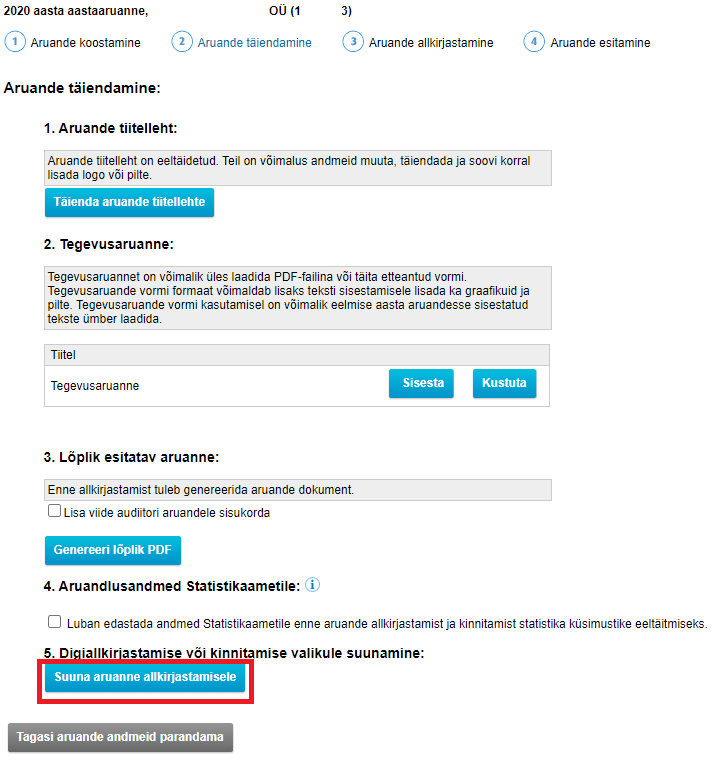
IV. Aruande allkirjastamine
27. Valige “Aruande allkirjastamine”
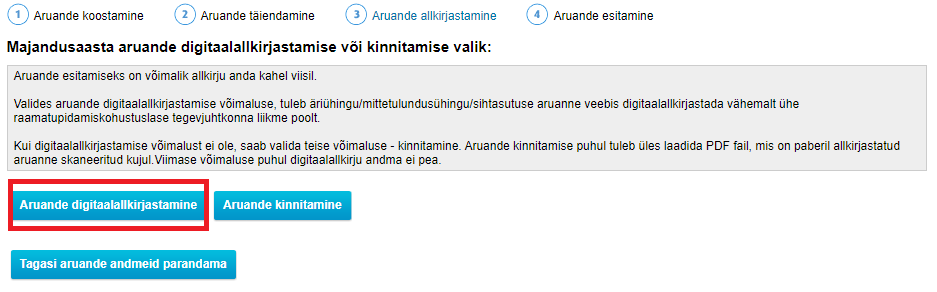
28. Märkige aruande lõpetamise kuupäev vastavalt juhistele. Üldjuhul sisestatakse tänane kuupäev. Seejärel vajutage “Lisage aruandele digitaalallkiri”.
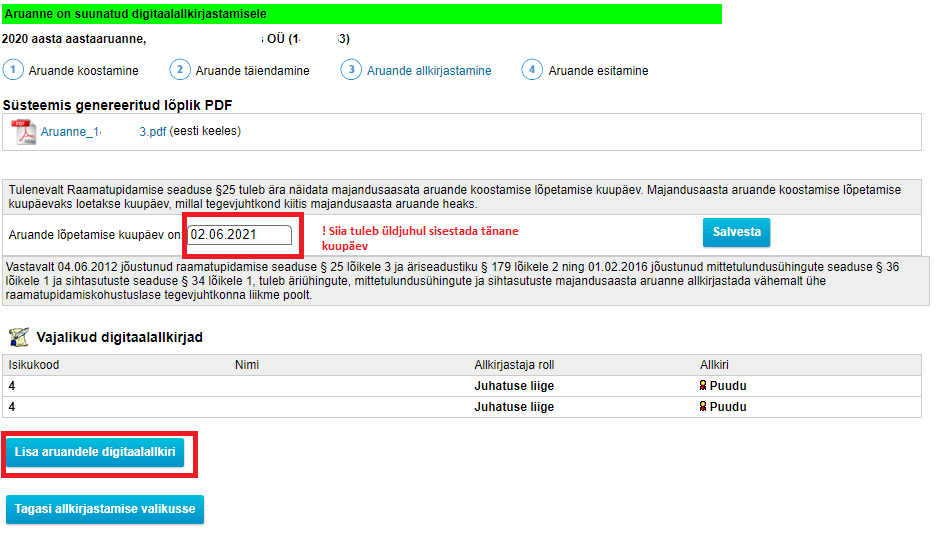
29. Valige “Allkirjasta aruanne”.
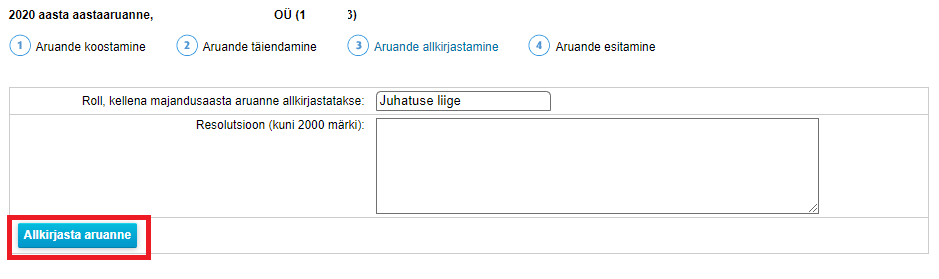
30. Valige “Allkirjasta dokument”.
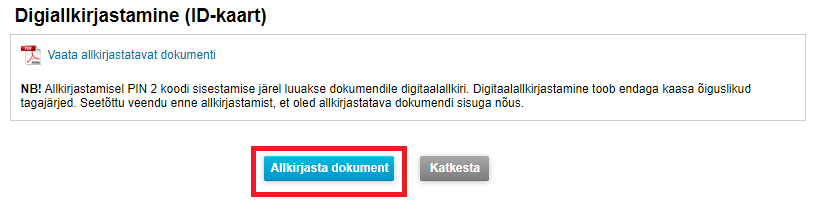
31. Vajutage “Edasi aruande esitamise etappi”.
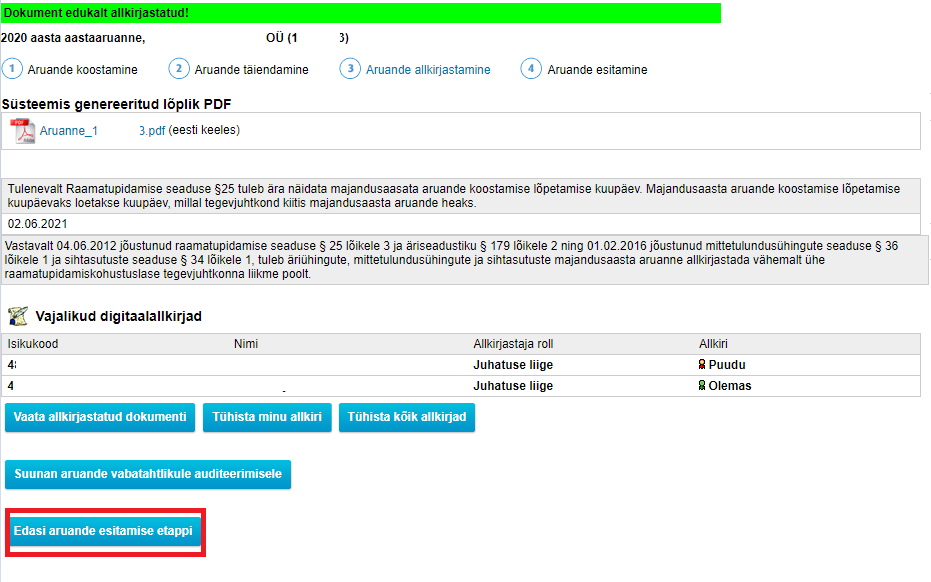
V. Aruande esitamine
32. Vajutage “Vali vormid”.
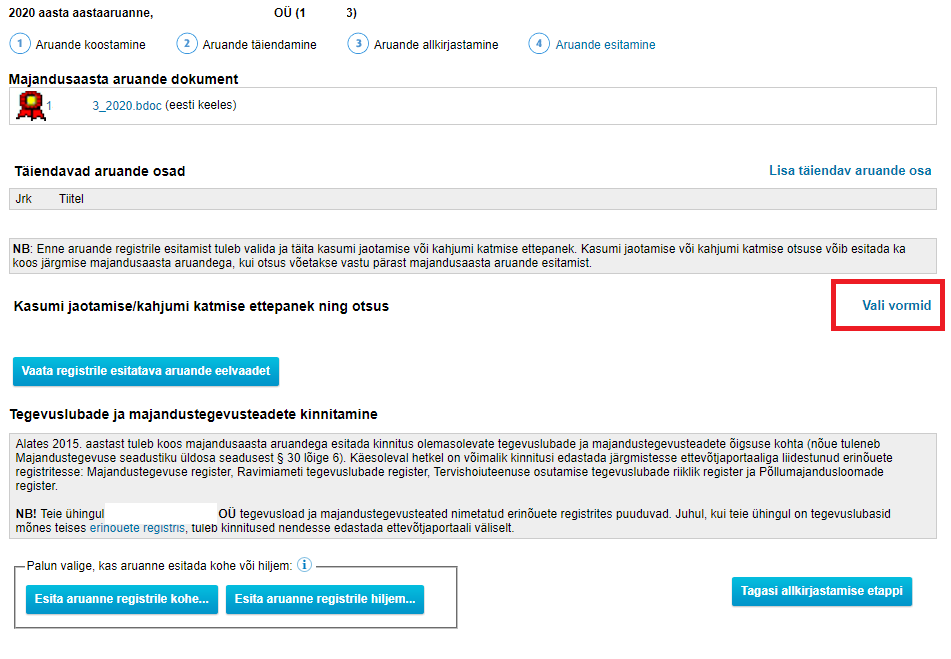
33. Märkige valikutest “Kasumi jaotamise ettepanek” vajutage “Salvesta” ning suunduge tagasi aruande esitamise lehele.
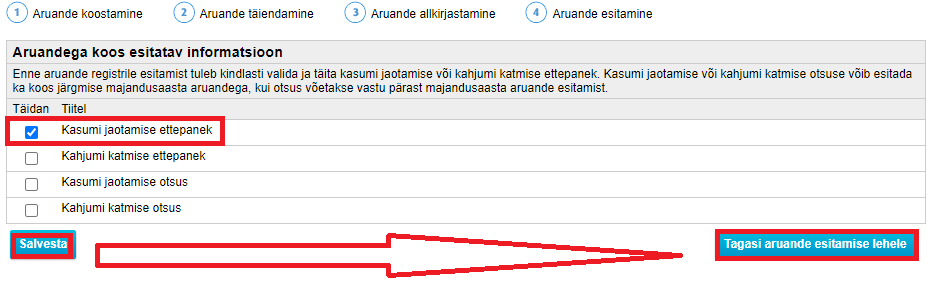
34. Vajutage “Sisesta näitajad”.
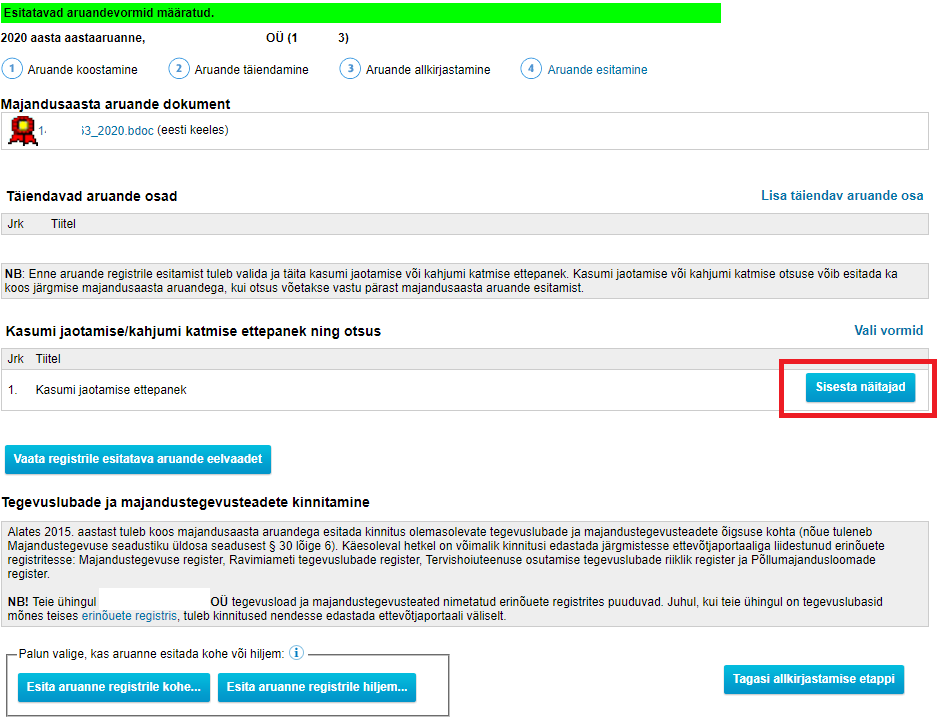
35. Täitke märgitud lahtrid ning vajutage “Salvesta ja arvuta summad”. Seejärel suunduge tagasi aruande esitamise lehele.
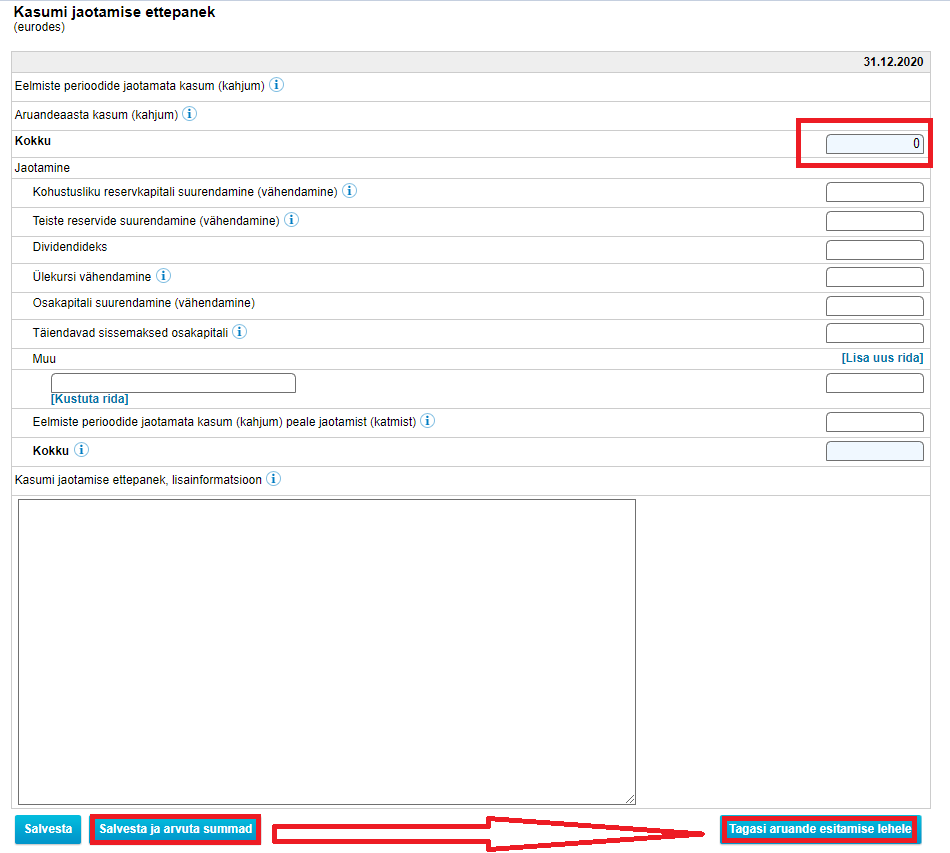
36. Vajutage “Esita aruanne registrile kohe…”
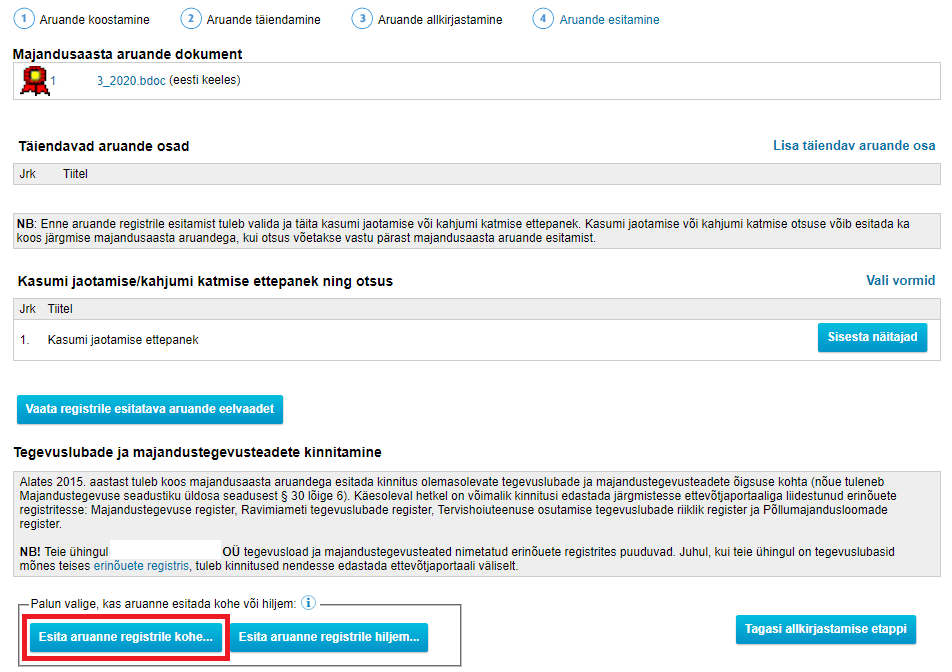
37. Teie ette peaks ilmuma hüpikaken. Kinnitake tegelikud kasusaajad ja vajutage “Edasi”.
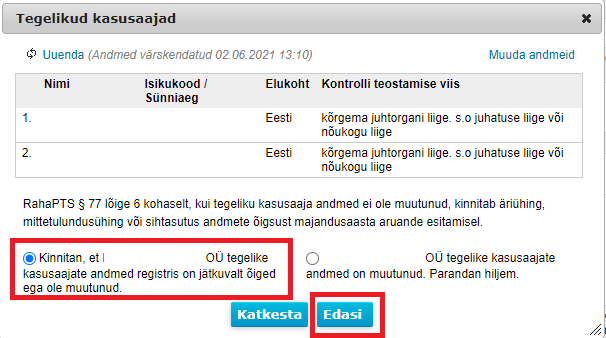
38. Ilmub järgmine hüpikaken. Sealt vajutage “Esita aruanne registrile kohe”.